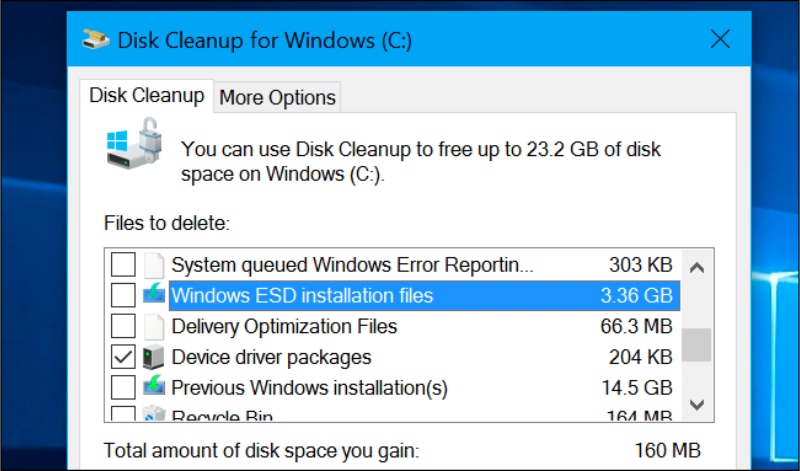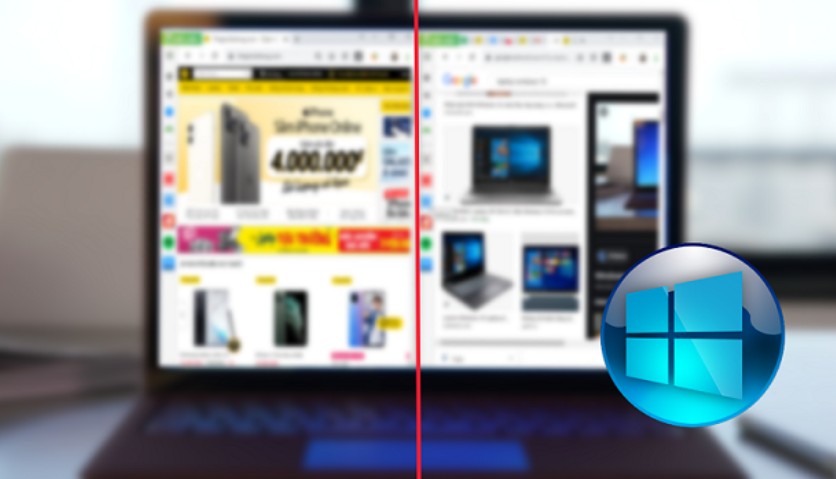Quản lý bộ nhớ hiệu quả trên Windows 10

Bộ nhớ (RAM) là một yếu tố quan trọng giúp hệ điều hành Windows 10 hoạt động mượt mà và nhanh chóng. Tuy nhiên, khi số lượng ứng dụng và tiến trình chạy đồng thời tăng lên, bộ nhớ có thể bị quá tải, gây ra hiện tượng máy tính chậm, đơ hoặc không phản hồi. Trong bài viết này, chúng tôi sẽ hướng dẫn bạn các cách quản lý bộ nhớ hiệu quả trên Windows 10 để tối ưu hiệu suất và giảm thiểu tình trạng máy tính chậm.
1. Kiểm tra tình trạng sử dụng bộ nhớ trên Windows 10
Trước tiên, bạn cần phải biết máy tính của mình đang sử dụng bao nhiêu bộ nhớ. Để kiểm tra:
- Nhấn Ctrl + Shift + Esc để mở Task Manager (Trình quản lý tác vụ).
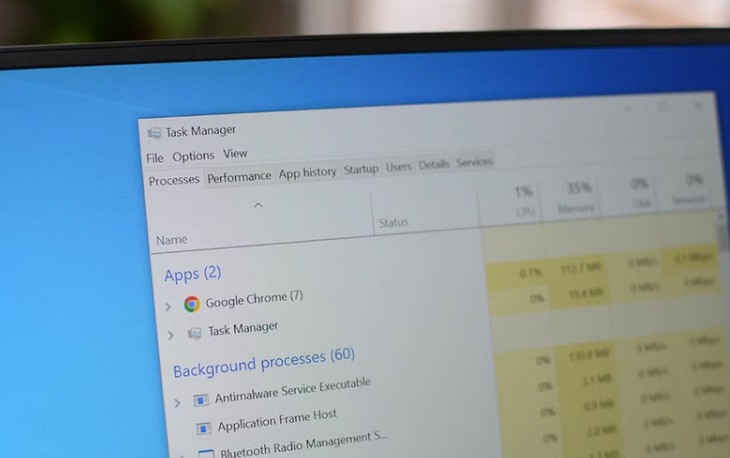
- Chọn tab Performance và chọn Memory.
- Tại đây, bạn sẽ thấy thông tin về dung lượng RAM đã sử dụng và còn lại.
2. Tắt các ứng dụng và tiến trình không cần thiết
Các ứng dụng không sử dụng nhưng vẫn chạy ngầm có thể chiếm dụng bộ nhớ đáng kể. Để tắt chúng:
- Mở Task Manager.
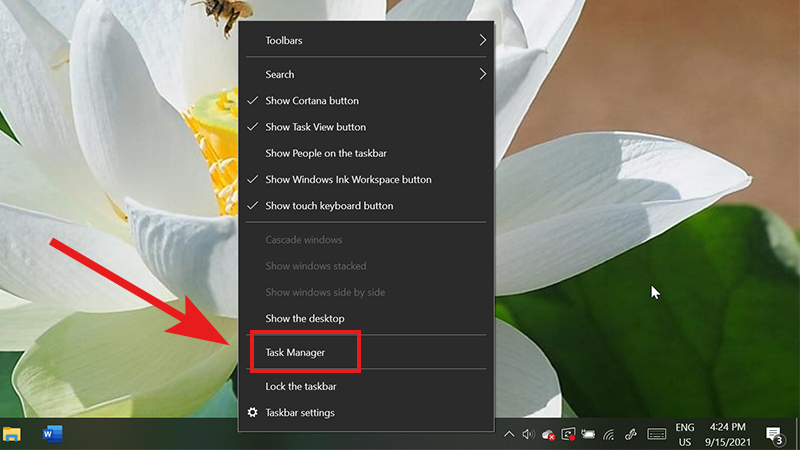
- Chọn tab Processes và tìm các ứng dụng chiếm nhiều bộ nhớ.
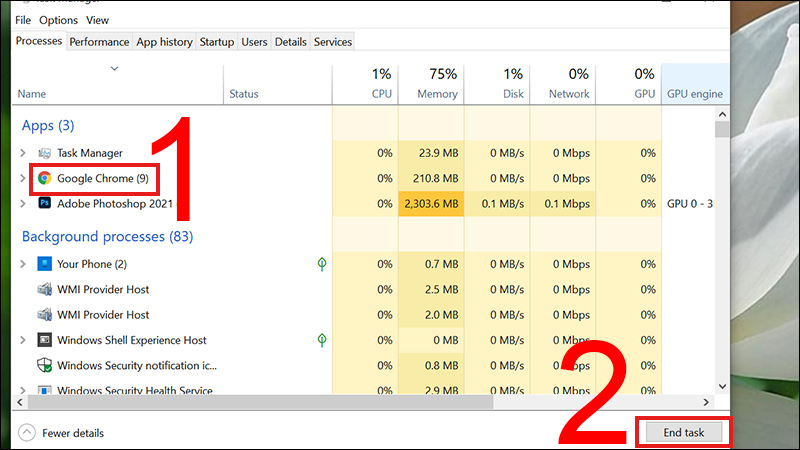
- Nhấn End Task để tắt các ứng dụng không cần thiết.
3. Tối ưu hóa bộ nhớ ảo (Virtual Memory)
Bộ nhớ ảo là phần mở rộng bộ nhớ vật lý (RAM) sử dụng ổ cứng. Để tối ưu hóa bộ nhớ ảo:
- Mở Control Panel và chọn System.
- Chọn Advanced system settings và sau đó chọn tab Settings trong mục Performance.
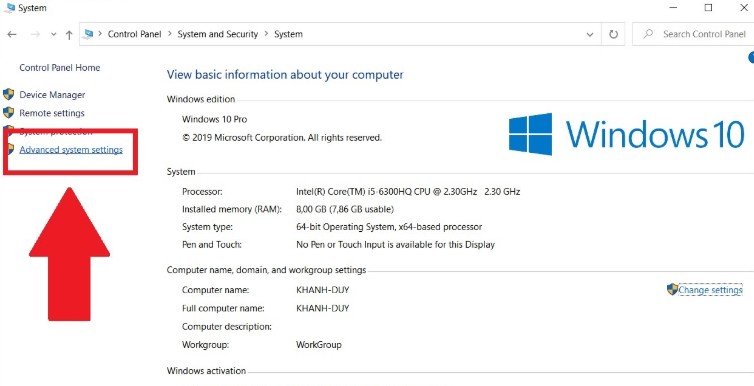
- Trong cửa sổ mới, chọn Advanced và nhấn Virtual Memory.
- Điều chỉnh kích thước của bộ nhớ ảo sao cho phù hợp với dung lượng RAM của máy.
4. Cập nhật và tối ưu hóa driver
Một số driver lỗi thời có thể gây ra tình trạng sử dụng bộ nhớ không hiệu quả. Hãy đảm bảo bạn luôn sử dụng các driver mới nhất:
- Vào Device Manager và kiểm tra xem có driver nào cần cập nhật không.
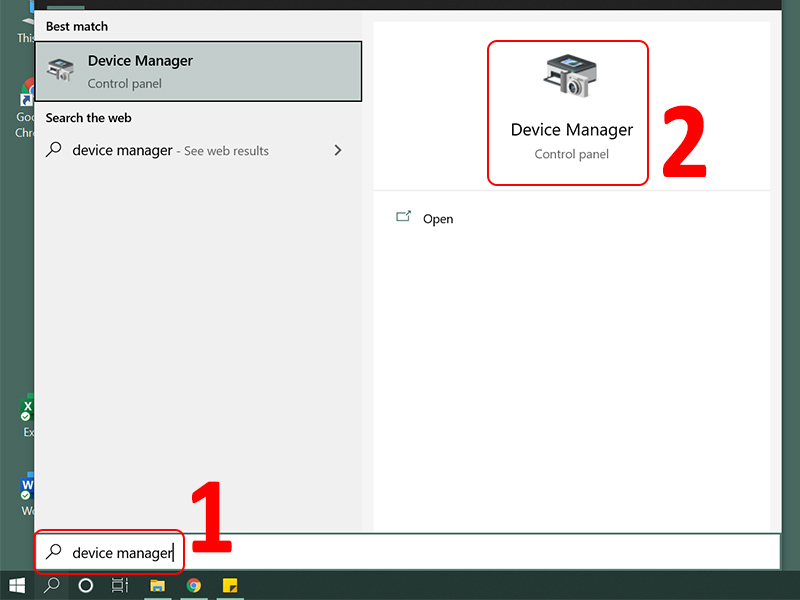
- Bạn cũng có thể sử dụng công cụ Windows Update để tải và cài đặt bản cập nhật mới nhất cho hệ thống.
5. Dọn dẹp các tệp tạm thời và không cần thiết
Các tệp tạm thời (temp files) có thể chiếm bộ nhớ và làm chậm hệ thống. Để xóa chúng:
- Mở Disk Cleanup bằng cách gõ “Disk Cleanup” vào thanh tìm kiếm.
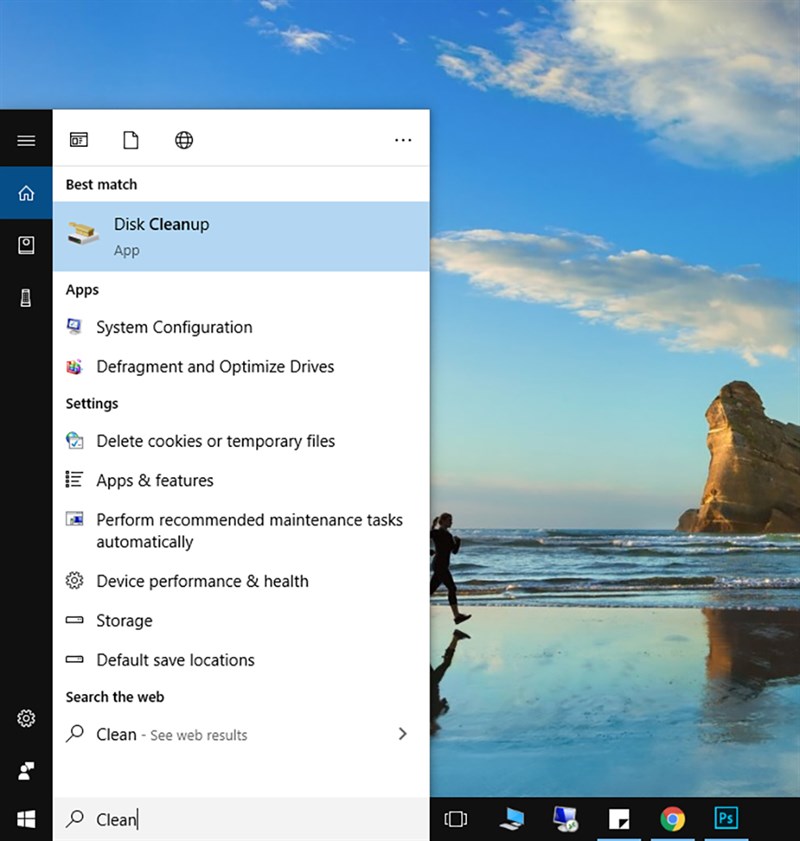
- Chọn ổ đĩa bạn muốn dọn dẹp (thường là ổ C:).
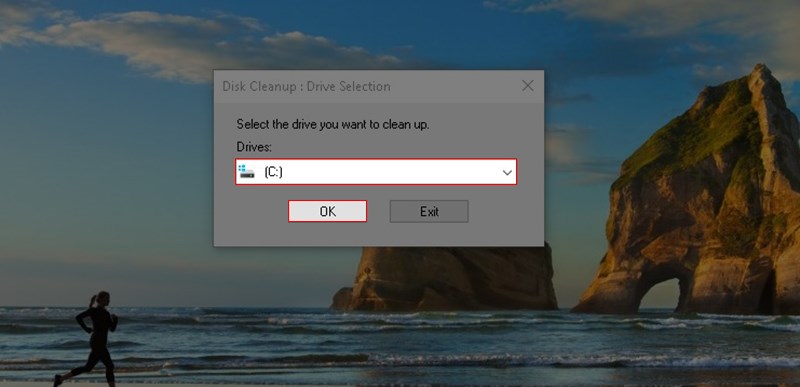
- Chọn các loại tệp không cần thiết để xóa, bao gồm Temporary files và System error memory dump files.
6. Sử dụng phần mềm quản lý bộ nhớ
Nếu bạn muốn tối ưu hóa bộ nhớ tự động, các phần mềm như CleanMem hoặc RAMMap có thể giúp bạn quản lý bộ nhớ hiệu quả hơn. Chúng giúp dọn dẹp bộ nhớ, giải phóng tài nguyên và cải thiện hiệu suất hệ thống.
7. Nâng cấp RAM (nếu cần thiết)
Nếu bạn đã thử tất cả các phương pháp trên mà hệ thống vẫn chậm, có thể thời gian để nâng cấp RAM. Windows 10 yêu cầu ít nhất 4GB RAM để chạy mượt mà, nhưng nếu bạn làm việc với các ứng dụng nặng như Photoshop, video editing hoặc chơi game, 8GB hoặc 16GB RAM sẽ là lựa chọn tốt hơn.
Quản lý bộ nhớ hiệu quả trên Windows 10 không chỉ giúp tăng tốc hệ thống mà còn mang lại trải nghiệm người dùng mượt mà hơn. Bằng cách kiểm tra và tối ưu hóa bộ nhớ, tắt các ứng dụng không cần thiết, cũng như dọn dẹp các tệp tạm thời, bạn sẽ cảm nhận được sự khác biệt trong hiệu suất của máy tính. Hãy áp dụng những phương pháp trên để tối ưu hóa bộ nhớ và giữ cho hệ thống luôn hoạt động hiệu quả.