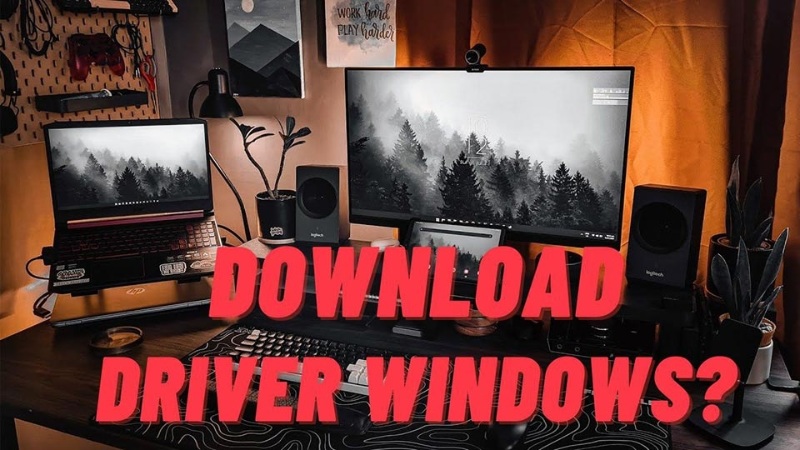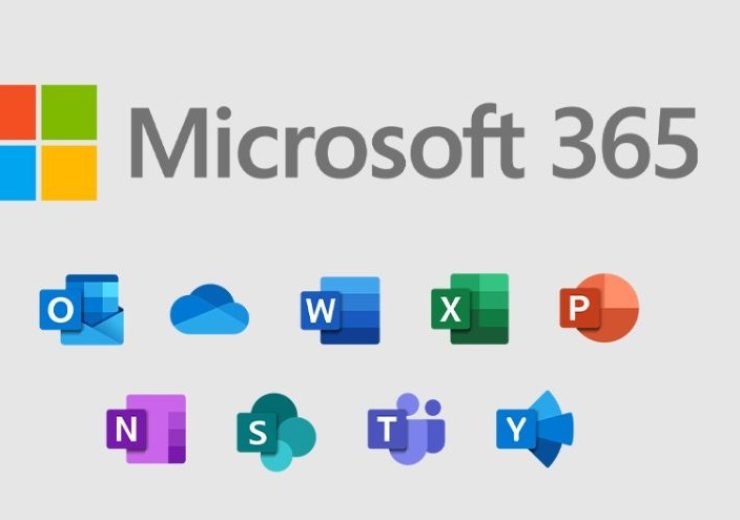Sử dụng Excel 365 để phân tích dữ liệu
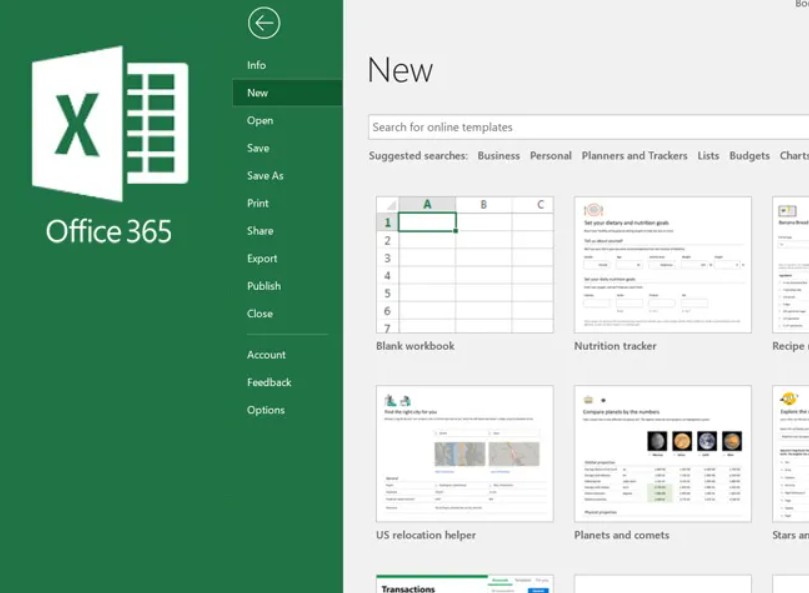
Excel 365 là một công cụ mạnh mẽ và linh hoạt để phân tích dữ liệu. Với những tính năng và công cụ tiên tiến, bạn có thể dễ dàng thực hiện các phân tích dữ liệu phức tạp, tạo báo cáo và trực quan hóa thông tin một cách hiệu quả. Bài viết dưới đây sẽ cung cấp hướng dẫn chi tiết, từng bước về cách sử dụng Excel 365 để phân tích dữ liệu.
1. Khám Phá Giao Diện Excel 365
Trước khi bắt đầu phân tích dữ liệu, bạn cần làm quen với giao diện của Excel 365. Đối với những người mới, giao diện Excel 365 có thể hơi khác biệt so với các phiên bản cũ, nhưng các tính năng mạnh mẽ và khả năng đồng bộ hóa dữ liệu trực tuyến sẽ giúp bạn tiết kiệm thời gian và tăng hiệu quả công việc.
-
Thanh công cụ Ribbon: Chứa các công cụ và tính năng chính, từ chỉnh sửa dữ liệu đến tạo các biểu đồ.
-
Thanh công cụ Tìm kiếm: Tính năng tìm kiếm nâng cao giúp bạn nhanh chóng tìm ra công cụ hoặc hàm Excel bạn cần.
-
Cửa sổ Dữ liệu: Chứa tất cả các bảng dữ liệu của bạn. Bạn có thể nhập, sắp xếp và phân tích dữ liệu ở đây.
2. Chuẩn Bị Dữ Liệu
Phân tích dữ liệu bắt đầu từ việc chuẩn bị dữ liệu. Excel 365 cung cấp các công cụ để làm sạch và tổ chức dữ liệu hiệu quả, giúp việc phân tích dễ dàng hơn.
-
Làm sạch dữ liệu:
-
Loại bỏ các giá trị trùng lặp bằng cách sử dụng tính năng “Remove Duplicates” trong tab “Data”.
-
Kiểm tra và loại bỏ các ô trống hoặc dữ liệu không hợp lệ.
-
-
Tổ chức dữ liệu:
-
Sắp xếp dữ liệu theo thứ tự mong muốn (alphabetical, theo giá trị, theo ngày tháng) giúp dễ dàng truy cập và phân tích.
-
Sử dụng các bảng (Tables) để dễ dàng lọc và phân tích dữ liệu. Một bảng trong Excel 365 tự động tạo ra các công thức và chức năng lọc linh hoạt.
-
-
Xử lý dữ liệu thiếu: Nếu dữ liệu có ô trống hoặc thiếu thông tin, bạn có thể điền vào ô trống bằng cách sử dụng tính năng “Go To Special” để tìm kiếm và thay thế các giá trị thiếu, hoặc sử dụng hàm “IFERROR” để xử lý các giá trị lỗi.
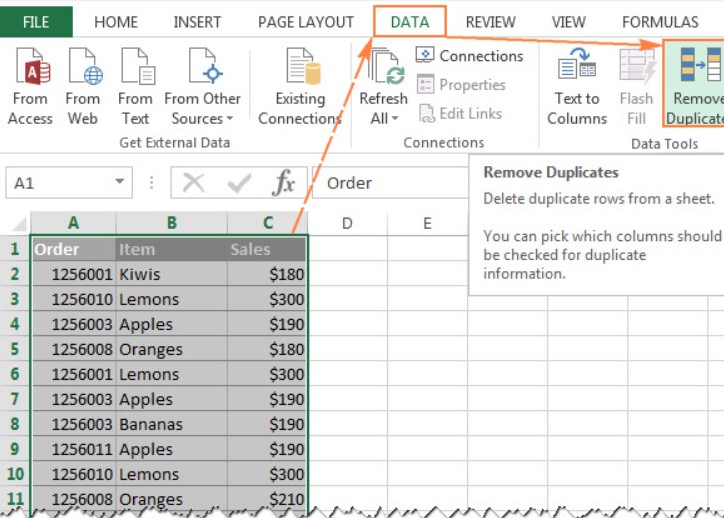
3. Các Công Cụ Phân Tích Dữ Liệu Trong Excel 365
Excel 365 cung cấp nhiều công cụ mạnh mẽ để phân tích và xử lý dữ liệu, giúp bạn tiết kiệm thời gian và đạt được kết quả chính xác.
a. Power Query
Power Query là một công cụ mạnh mẽ giúp bạn nhập và làm sạch dữ liệu từ nhiều nguồn khác nhau, bao gồm cơ sở dữ liệu, file Excel, web hoặc các nguồn dữ liệu khác. Với Power Query, bạn có thể:
-
Kết nối với các nguồn dữ liệu: Dễ dàng kết nối với cơ sở dữ liệu SQL Server, tệp văn bản, hoặc các dịch vụ trực tuyến như Google Analytics.
-
Làm sạch và biến đổi dữ liệu: Tự động loại bỏ dữ liệu trùng lặp, chuẩn hóa các cột và loại bỏ dữ liệu không cần thiết.
Để sử dụng Power Query, vào tab Data, chọn Get Data và chọn nguồn dữ liệu bạn muốn kết nối. Sau khi tải dữ liệu vào Excel, bạn có thể sử dụng các công cụ biến đổi dữ liệu trong Power Query Editor để làm sạch và chuyển đổi dữ liệu theo ý muốn.
b. Power Pivot
Power Pivot giúp bạn xây dựng các mô hình dữ liệu phức tạp, kết nối các bảng dữ liệu và thực hiện phân tích nhanh chóng mà không làm giảm hiệu suất của Excel. Bạn có thể:
-
Liên kết nhiều bảng dữ liệu: Power Pivot cho phép bạn kết nối nhiều bảng dữ liệu khác nhau mà không cần phải tạo các công thức phức tạp.
-
Tạo các phép toán tổng hợp: Sử dụng DAX (Data Analysis Expressions) để tạo các phép toán tính toán phức tạp như tính tổng, trung bình, hoặc tỷ lệ phần trăm.
c. PivotTable và PivotChart
PivotTable là công cụ phân tích dữ liệu cực kỳ mạnh mẽ trong Excel. Nó giúp bạn tóm tắt và phân tích dữ liệu trong bảng tính một cách dễ dàng.
-
Tạo PivotTable: Vào tab Insert, chọn PivotTable. Sau đó, bạn chỉ cần kéo các trường dữ liệu vào khu vực Rows, Columns, Values để tạo báo cáo.
-
Kết hợp với PivotChart: Để trực quan hóa dữ liệu, bạn có thể tạo PivotChart từ PivotTable đã tạo.
d. Phân Tích Dự Báo với “Forecast Sheet”
Excel 365 có tính năng Forecast Sheet giúp bạn tạo ra các dự báo chính xác từ dữ liệu có sẵn.
-
Dự báo xu hướng: Bạn có thể sử dụng dữ liệu lịch sử để dự đoán các xu hướng trong tương lai.
-
Công cụ Dự báo tự động: Chọn dãy dữ liệu và vào tab Data, chọn Forecast Sheet. Excel sẽ tự động tạo ra dự báo cùng với biểu đồ xu hướng.
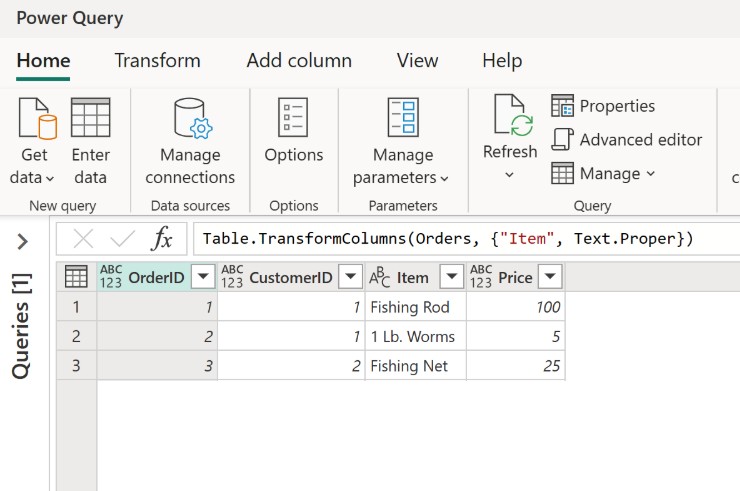
4. Tạo Biểu Đồ và Báo Cáo
Biểu đồ là một cách tuyệt vời để trình bày dữ liệu phức tạp một cách trực quan. Trong Excel 365, bạn có thể tạo nhiều loại biểu đồ như biểu đồ cột, đường, bánh, và biểu đồ phân tán.
-
Tạo biểu đồ: Chọn dữ liệu cần vẽ biểu đồ, vào tab Insert, chọn loại biểu đồ bạn muốn.
-
Tùy chỉnh biểu đồ: Excel cho phép bạn thay đổi màu sắc, kiểu dáng, và các thành phần trong biểu đồ để dễ dàng trình bày thông tin.
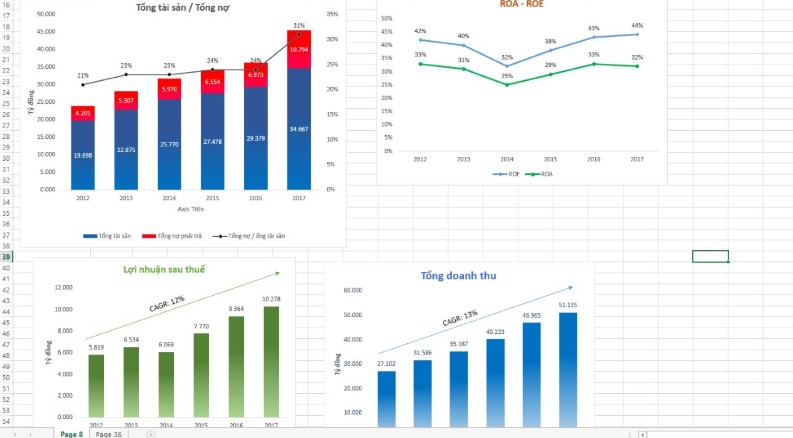
5. Sử Dụng Hàm Excel Để Phân Tích Dữ Liệu
Excel 365 hỗ trợ rất nhiều hàm phân tích mạnh mẽ. Dưới đây là một số hàm hữu ích:
-
Hàm SUMIF và COUNTIF: Tính tổng hoặc đếm các giá trị theo điều kiện nhất định.
-
Ví dụ:
=SUMIF(A2:A10, ">=1000", B2:B10)sẽ tính tổng các giá trị trong cột B nếu các giá trị trong cột A lớn hơn hoặc bằng 1000.
-
-
Hàm AVERAGEIF: Tính giá trị trung bình theo điều kiện.
-
Ví dụ:
=AVERAGEIF(A2:A10, ">50")sẽ tính trung bình các giá trị trong cột A lớn hơn 50.
-
-
Hàm VLOOKUP và XLOOKUP: Tìm kiếm và tra cứu dữ liệu.
-
VLOOKUP:
=VLOOKUP(lookup_value, table_array, col_index_num, [range_lookup]) -
XLOOKUP: Cung cấp khả năng tra cứu linh hoạt hơn với cách sử dụng đơn giản.
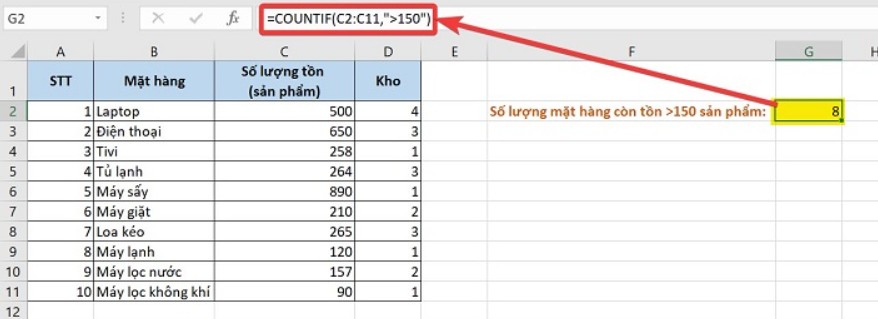
-
6. Chia Sẻ và Cộng Tác Dữ Liệu
Excel 365 hỗ trợ tính năng chia sẻ và cộng tác trực tuyến, giúp bạn làm việc nhóm hiệu quả.
-
Chia sẻ tệp: Bạn có thể chia sẻ bảng tính với đồng nghiệp qua OneDrive hoặc SharePoint.
-
Cộng tác trực tiếp: Nhiều người có thể chỉnh sửa bảng tính cùng lúc. Excel sẽ tự động đồng bộ hóa thay đổi giữa các người dùng.
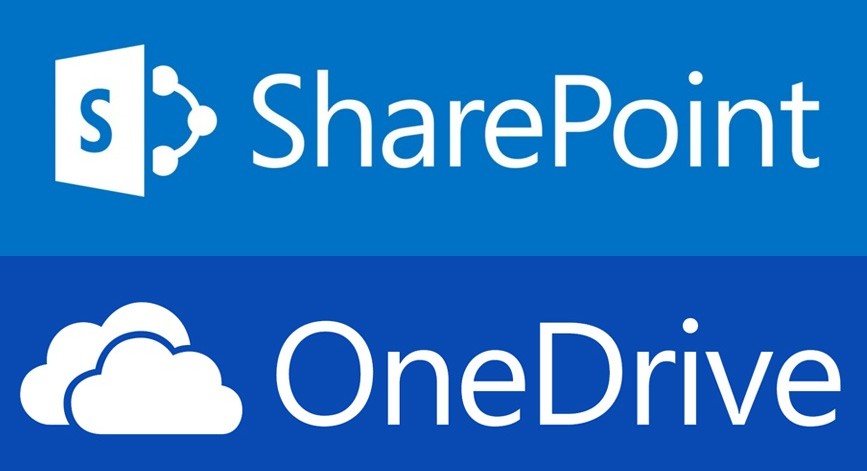
7. Mẹo Và Lưu Ý Khi Phân Tích Dữ Liệu
-
Kiểm tra tính chính xác của dữ liệu: Trước khi bắt đầu phân tích, hãy chắc chắn rằng dữ liệu của bạn chính xác và đầy đủ.
-
Sử dụng định dạng có điều kiện: Để dễ dàng nhận diện các giá trị nổi bật hoặc lỗi trong dữ liệu, bạn có thể sử dụng tính năng định dạng có điều kiện.
Excel 365 là công cụ tuyệt vời để phân tích dữ liệu. Với các công cụ mạnh mẽ như Power Query, Power Pivot, PivotTable, và tính năng dự báo, bạn có thể xử lý dữ liệu hiệu quả và đưa ra những quyết định chính xác. Hy vọng rằng hướng dẫn trên sẽ giúp bạn nắm vững cách sử dụng Excel 365 để phân tích dữ liệu một cách chi tiết và chuyên nghiệp.

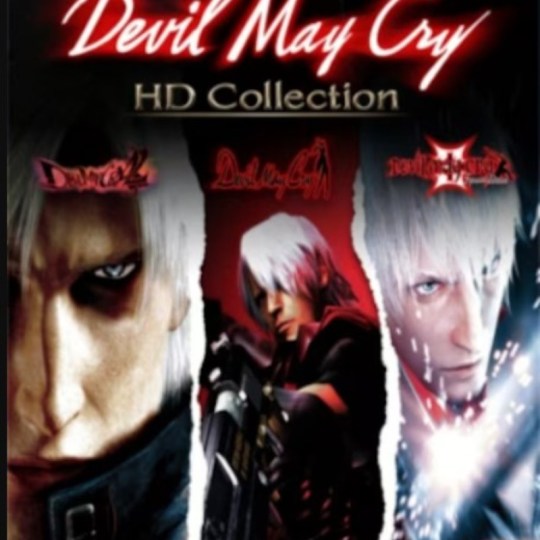 Devil May Cry HD Collection Steam Key Toàn Cầu
Devil May Cry HD Collection Steam Key Toàn Cầu