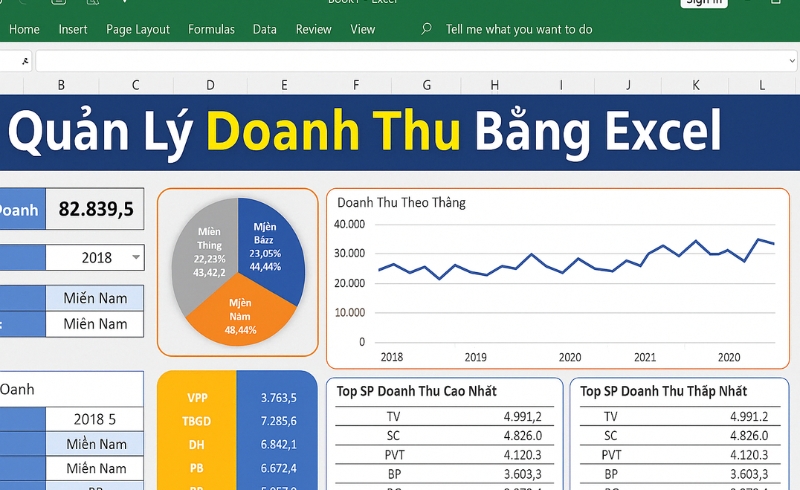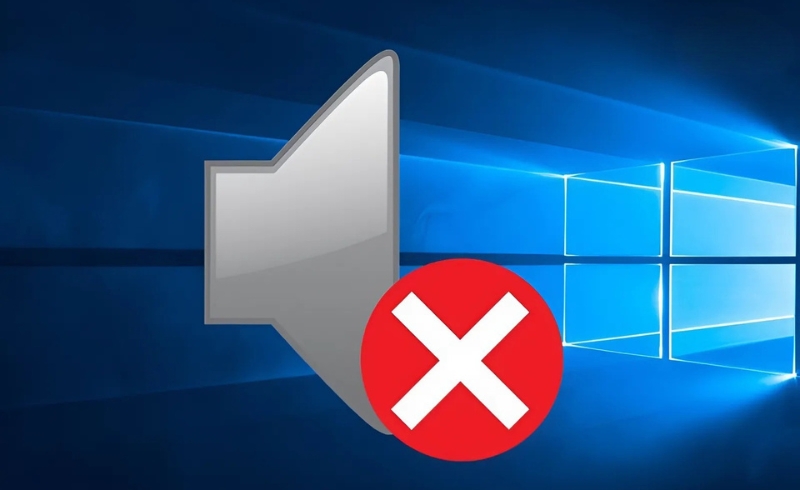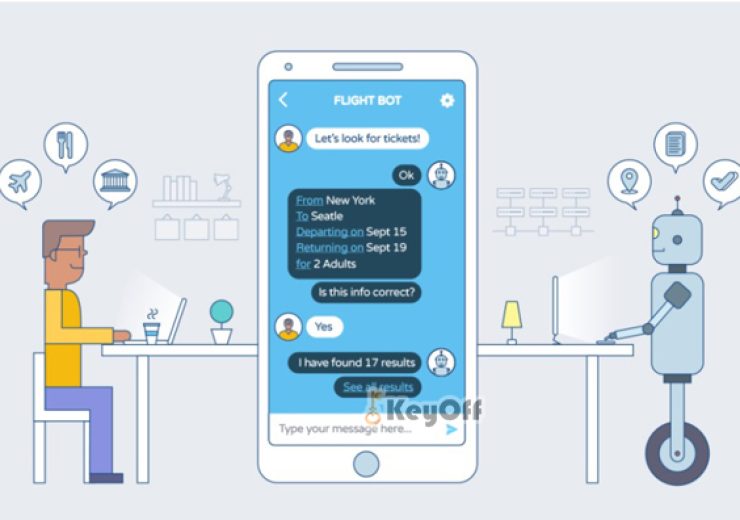Sử dụng PowerPoint 2021 để tạo bài thuyết trình động
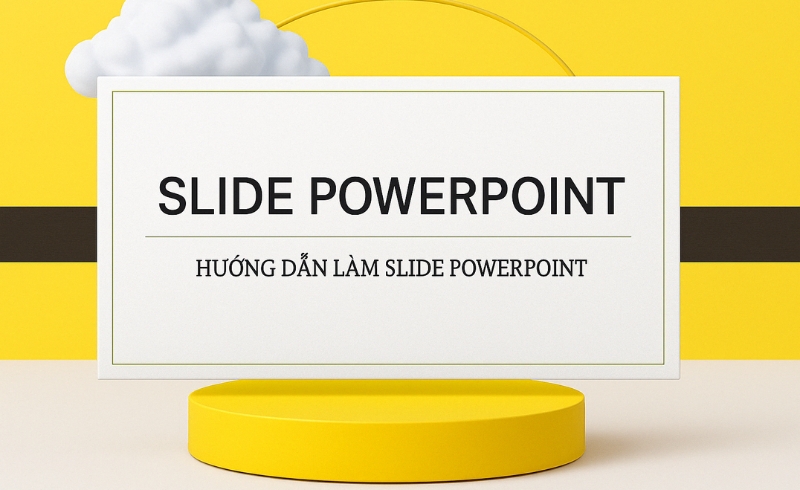
PowerPoint 2021 là công cụ mạnh mẽ giúp bạn tạo ra những bài thuyết trình chuyên nghiệp và sinh động. Với các tính năng hiệu ứng động, PowerPoint không chỉ giúp bạn chia sẻ thông tin mà còn thu hút sự chú ý và tạo ấn tượng mạnh mẽ với khán giả. Trong bài viết này, chúng ta sẽ đi sâu vào cách sử dụng PowerPoint 2021 để tạo bài thuyết trình động, từ cơ bản đến nâng cao.
1. Tạo Slide Động Trong PowerPoint 2021
PowerPoint 2021 cung cấp nhiều hiệu ứng chuyển động cho từng đối tượng trên slide, từ văn bản, hình ảnh, đồ họa cho đến các biểu đồ. Việc sử dụng các hiệu ứng này giúp bài thuyết trình của bạn trở nên thú vị hơn, khiến người xem dễ dàng tập trung vào thông điệp chính.
Cách thêm hiệu ứng chuyển động cho đối tượng:
-
Bước 1: Chọn đối tượng mà bạn muốn thêm hiệu ứng (ví dụ: văn bản, hình ảnh).
-
Bước 2: Vào tab Animations trên thanh công cụ.
-
Bước 3: Chọn hiệu ứng từ danh sách Animation (Ví dụ: Fade, Fly In, Zoom, Bounce). Mỗi hiệu ứng sẽ có sự chuyển động đặc biệt, tạo điểm nhấn cho bài thuyết trình.
-
Bước 4: Bạn có thể thay đổi thời gian xuất hiện của hiệu ứng, làm cho đối tượng xuất hiện ngay lập tức hoặc từ từ tùy theo nhu cầu.
Lợi ích của việc sử dụng hiệu ứng động: Các hiệu ứng chuyển động giúp làm nổi bật các ý tưởng quan trọng, thu hút sự chú ý của người xem và khiến bài thuyết trình không bị nhàm chán.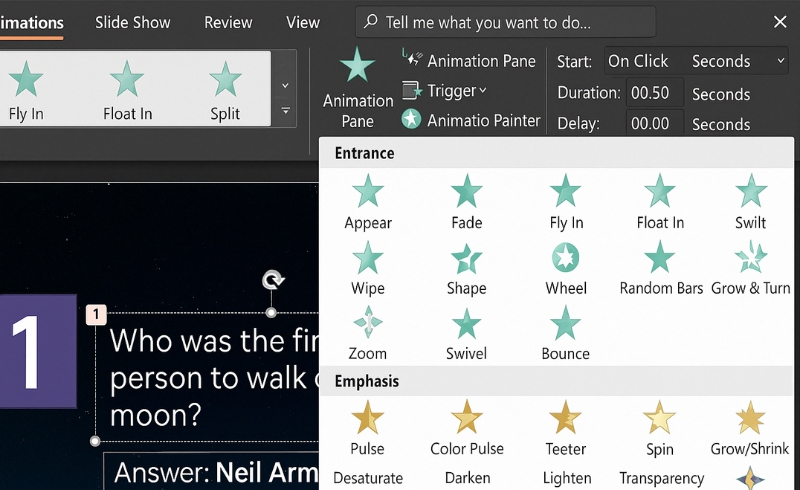
2. Chọn Hiệu Ứng Chuyển Slide Mượt Mà Với PowerPoint 2021
Không chỉ là hiệu ứng cho các đối tượng, PowerPoint 2021 còn hỗ trợ bạn tạo các hiệu ứng chuyển slide ấn tượng, giúp bài thuyết trình có sự liên kết mượt mà giữa các phần. Các hiệu ứng chuyển slide này có thể được sử dụng để tạo ra sự thay đổi mượt mà từ slide này sang slide khác, tăng tính sinh động cho bài thuyết trình.
Cách thêm hiệu ứng chuyển slide:
-
Bước 1: Vào tab Transitions.
-
Bước 2: Chọn hiệu ứng chuyển slide mà bạn thích (Ví dụ: Push, Wipe, Fade, Split). Những hiệu ứng này giúp chuyển đổi giữa các slide một cách mượt mà.
-
Bước 3: Tùy chỉnh thời gian và cách thức chuyển slide (ví dụ: chuyển tự động hoặc theo chuột).
Lợi ích: Sử dụng hiệu ứng chuyển slide hợp lý giúp bài thuyết trình của bạn không bị gián đoạn và tạo được cảm giác liền mạch cho người xem.
3. Sử Dụng Animations Pane Để Kiểm Soát Hiệu Ứng Một Cách Chính Xác
Nếu bài thuyết trình của bạn có nhiều đối tượng và hiệu ứng, việc sử dụng Animations Pane là rất hữu ích. Công cụ này giúp bạn dễ dàng kiểm soát thứ tự, thời gian xuất hiện và các hiệu ứng chuyển động của từng đối tượng.
Cách sử dụng Animations Pane:
-
Bước 1: Vào tab Animations, sau đó chọn Animation Pane để mở cửa sổ Animations Pane.
-
Bước 2: Trong cửa sổ này, bạn có thể xem tất cả các hiệu ứng đã được áp dụng, điều chỉnh thứ tự của chúng và thay đổi thời gian bắt đầu hiệu ứng (ví dụ: bắt đầu ngay lập tức hoặc sau một khoảng thời gian nhất định).
Lợi ích: Animations Pane giúp bạn kiểm soát và sắp xếp các hiệu ứng một cách chính xác, đảm bảo bài thuyết trình diễn ra mượt mà và không bị lộn xộn.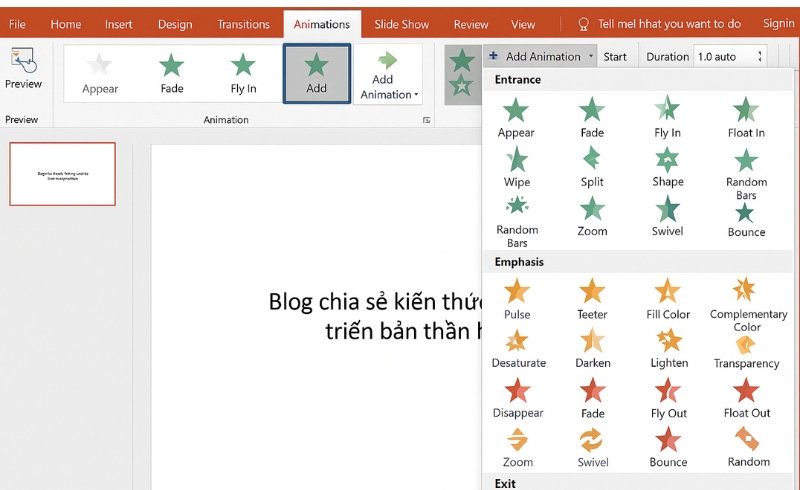
4. Chèn Video và Âm Thanh Vào Bài Thuyết Trình Để Tăng Tính Động
Việc chèn video hoặc âm thanh vào bài thuyết trình có thể làm tăng tính động và sự hấp dẫn cho bài thuyết trình của bạn. PowerPoint 2021 hỗ trợ chèn cả video từ máy tính và YouTube, cùng với việc thêm âm thanh nền để làm nổi bật các điểm chính.
Cách chèn video vào slide:
-
Bước 1: Vào tab Insert.
-
Bước 2: Chọn Video và sau đó chọn Video on my PC hoặc Online Video để chèn video từ máy tính hoặc từ YouTube.
-
Bước 3: Đặt video ở vị trí phù hợp và tùy chỉnh kích thước của video.
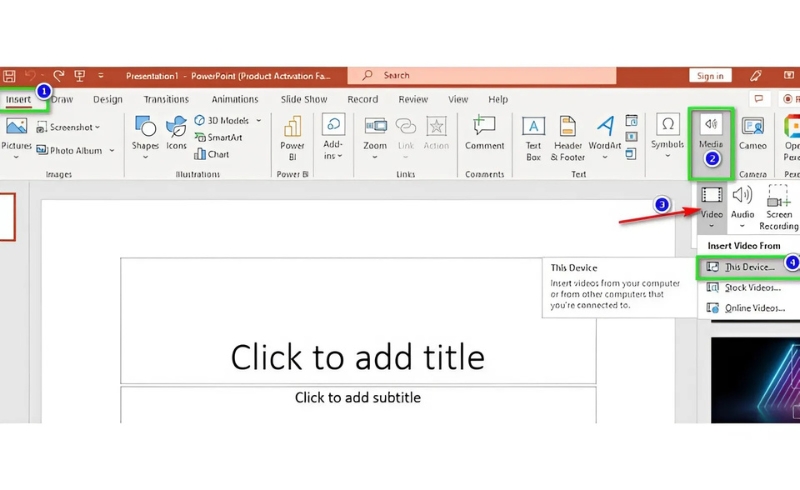
Cách chèn âm thanh:
-
Bước 1: Vào tab Insert, chọn Audio.
-
Bước 2: Chọn âm thanh từ máy tính hoặc sử dụng âm thanh có sẵn trong PowerPoint.
Lợi ích: Video và âm thanh có thể làm bài thuyết trình của bạn sống động hơn và thu hút sự chú ý của khán giả một cách hiệu quả.
5. Tạo Bài Thuyết Trình Tương Tác Với Hyperlink và Action Buttons
PowerPoint 2021 còn cho phép bạn tạo các bài thuyết trình tương tác thông qua việc sử dụng hyperlinks và action buttons. Những tính năng này giúp người xem có thể nhấp vào các liên kết hoặc nút hành động để di chuyển giữa các slide một cách linh hoạt.
Cách tạo hyperlink:
-
Bước 1: Chọn đối tượng (ví dụ: văn bản hoặc hình ảnh) mà bạn muốn tạo liên kết.
-
Bước 2: Chuột phải và chọn Link.
-
Bước 3: Nhập địa chỉ URL hoặc liên kết đến một slide khác trong bài thuyết trình.
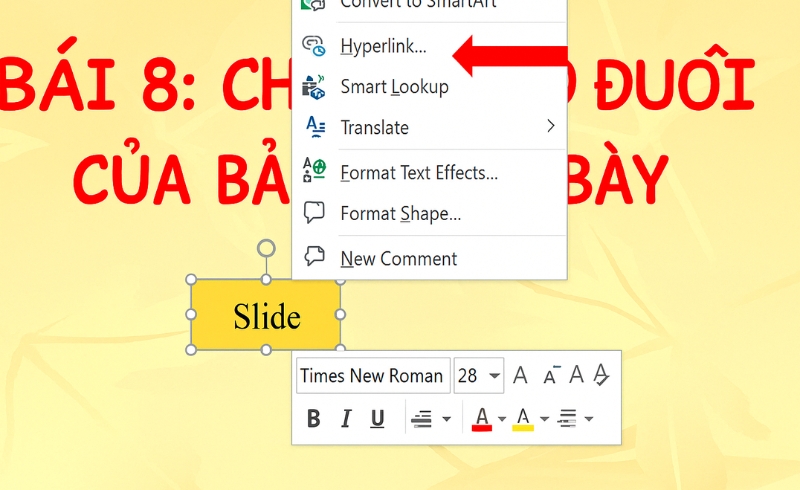
Cách tạo action buttons:
-
Bước 1: Vào tab Insert, chọn Shapes và sau đó chọn Action Buttons.
-
Bước 2: Vẽ hình dạng nút trên slide và thiết lập hành động (ví dụ: chuyển đến slide khác hoặc mở một tài liệu).
Lợi ích: Tạo tính tương tác giúp khán giả dễ dàng tham gia và nắm bắt thông tin trong bài thuyết trình.
PowerPoint 2021 không chỉ là một công cụ trình chiếu đơn giản mà còn cung cấp các tính năng mạnh mẽ giúp bạn tạo ra các bài thuyết trình động và ấn tượng. Bằng cách sử dụng các hiệu ứng chuyển động, video, âm thanh và các công cụ như Animations Pane, bạn có thể tạo ra những bài thuyết trình hấp dẫn và chuyên nghiệp. Đừng quên tối ưu hóa bài thuyết trình của bạn bằng các công cụ tương tác để thu hút và giữ sự chú ý của người xem.