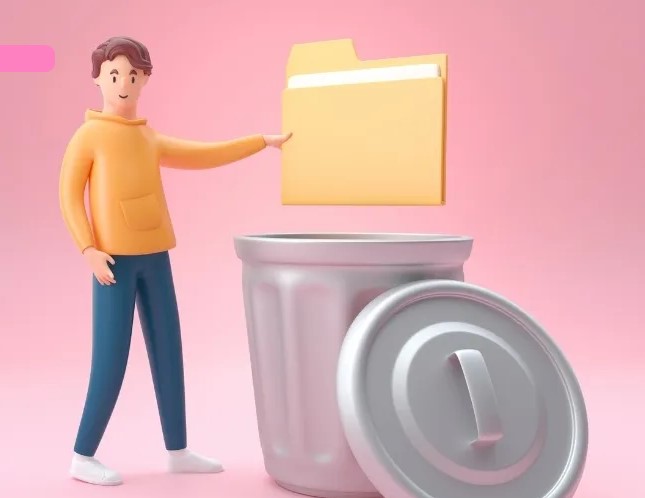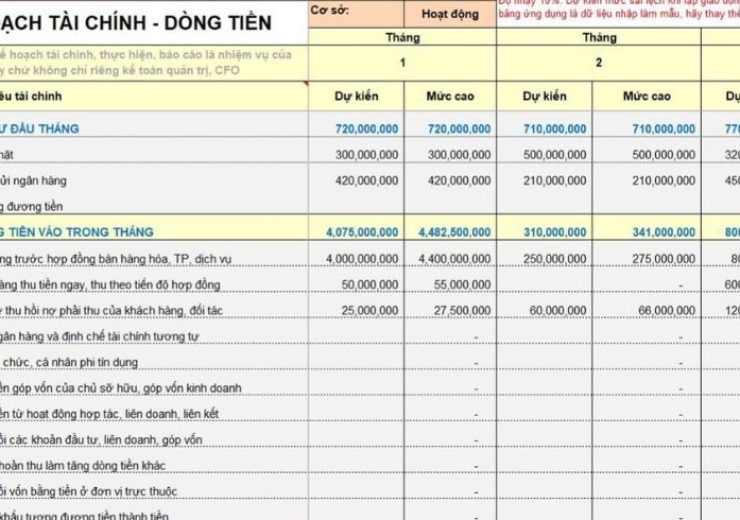Tạo Mục Lục Trong Word
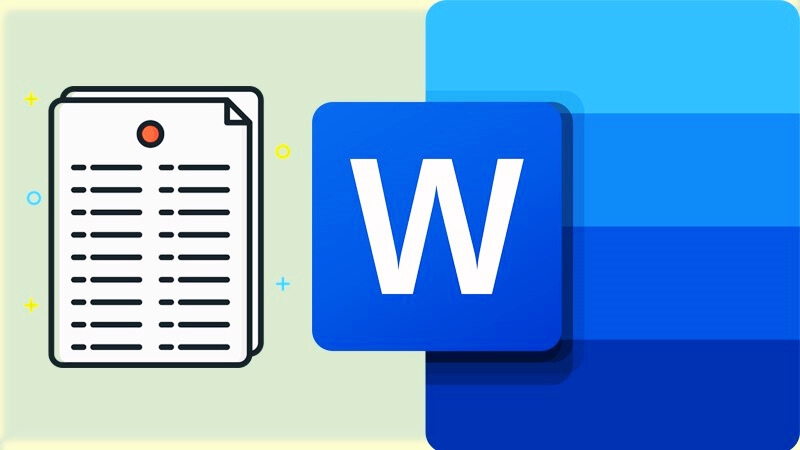
Tạo mục lục tự động trong Microsoft Word giúp bạn soạn thảo văn bản chuyên nghiệp và tiết kiệm thời gian. Chỉ cần định dạng tiêu đề (heading), mục lục sẽ tự động cập nhật khi nội dung thay đổi, loại bỏ nhu cầu chỉnh sửa thủ công. Điều này mang đến sự tiện lợi, hỗ trợ bạn trình bày văn bản khoa học và dễ dàng điều hướng.
1. Cách xác định nội dung trong mục lục
Để tạo mục lục tự động, bạn cần xác định các cấp độ tiêu đề theo cấu trúc:
- Heading 1 (Cấp độ 1): Các chương lớn.
- Heading 2 (Cấp độ 2): Tiêu đề chính trong chương.
- Heading 3 (Cấp độ 3): Các mục con hoặc tiêu đề nhỏ.
- Heading 4 (Cấp độ 4): Phần con chi tiết (nếu cần).
- Lưu ý: Chỉ nên sử dụng tối đa 4 cấp độ để tránh làm mục lục rối mắt, đảm bảo phù hợp với hầu hết các loại văn bản.
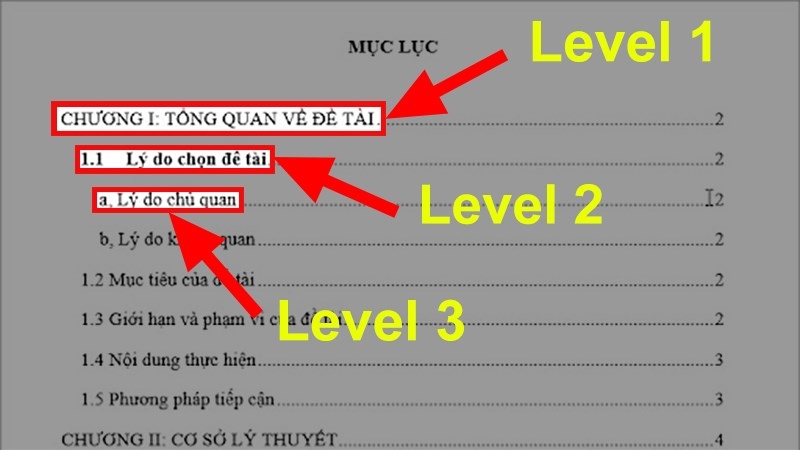
2. Hướng dẫn gán cấp độ tiêu đề trong Word
2.1. Gán Heading 1 (Cấp độ 1)
1. Bôi đen tiêu đề chính, ví dụ: Chương I.
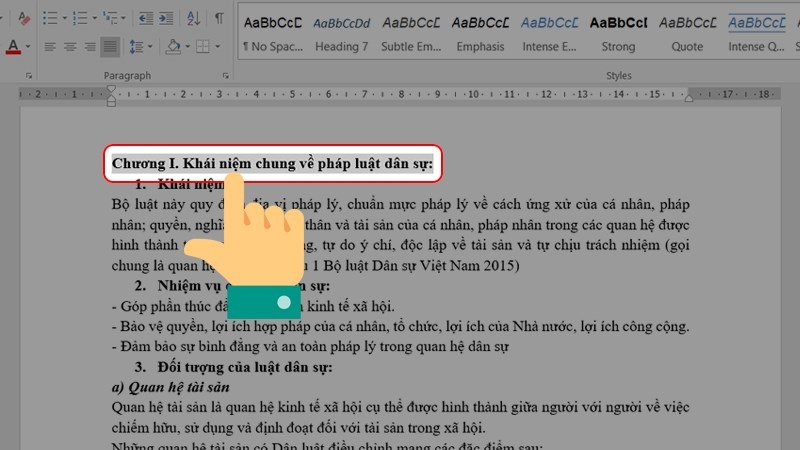 2. Vào tab References > Chọn Add Text > Chọn Level 1.
2. Vào tab References > Chọn Add Text > Chọn Level 1.
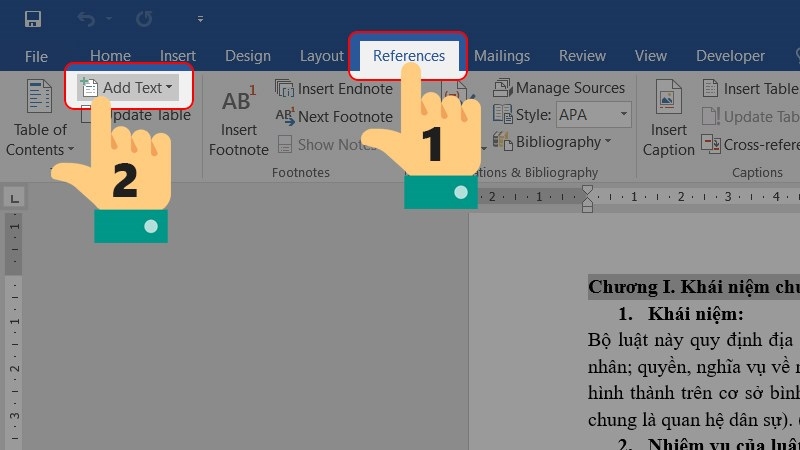
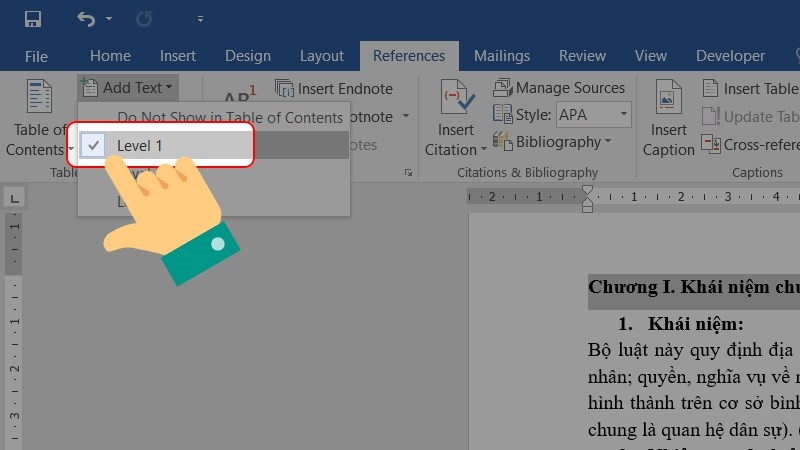 2.2. Gán Heading 2 (Cấp độ 2)
2.2. Gán Heading 2 (Cấp độ 2)
1. Bôi đen tiêu đề phụ trong chương, ví dụ: Tiêu đề 1 trong Chương I.
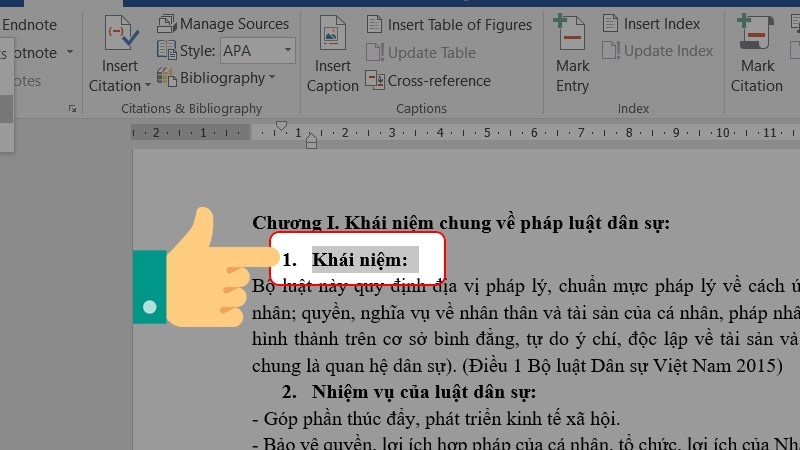 Vào References > Add Text > Chọn Level 2.
Vào References > Add Text > Chọn Level 2.
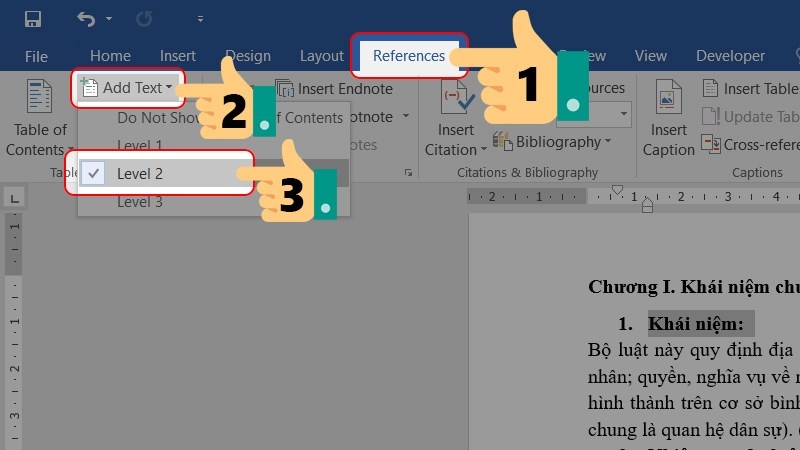 2.3. Gán Heading 3 (Cấp độ 3)
2.3. Gán Heading 3 (Cấp độ 3)
1. Bôi đen mục con, ví dụ: Mục nhỏ trong Tiêu đề 1.
Vào References > Add Text > Chọn Level 3.
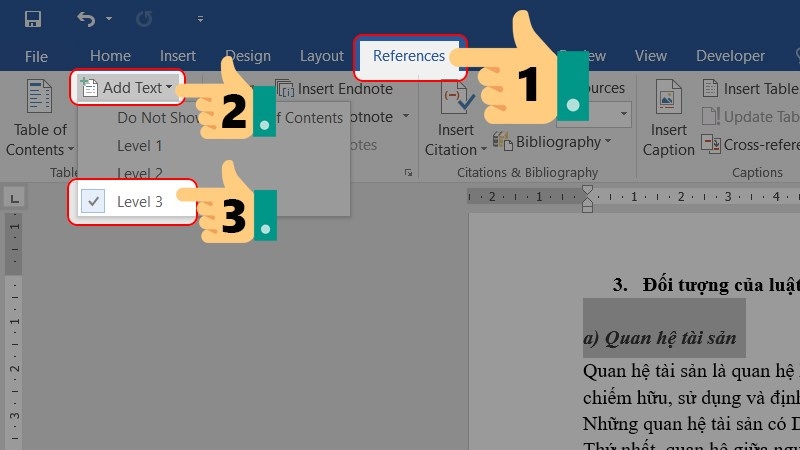
Mẹo: Lặp lại các thao tác trên với các chương hoặc mục khác trong văn bản để hoàn thiện cấu trúc.
3. Tạo mục lục tự động trong Microsoft Word
Sau khi hoàn tất gán cấp độ tiêu đề, thực hiện các bước sau để tạo mục lục:
1. Chọn trang bạn muốn hiển thị mục lục.
2. Vào tab References > Chọn Table of Contents.
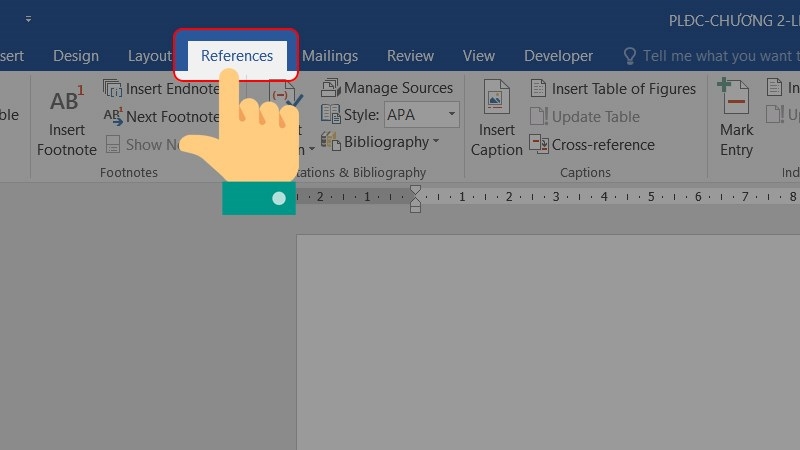 Chọn kiểu mục lục phù hợp:
Chọn kiểu mục lục phù hợp:
Automatic Table 1 hoặc Automatic Table 2: Tự động tạo mục lục.
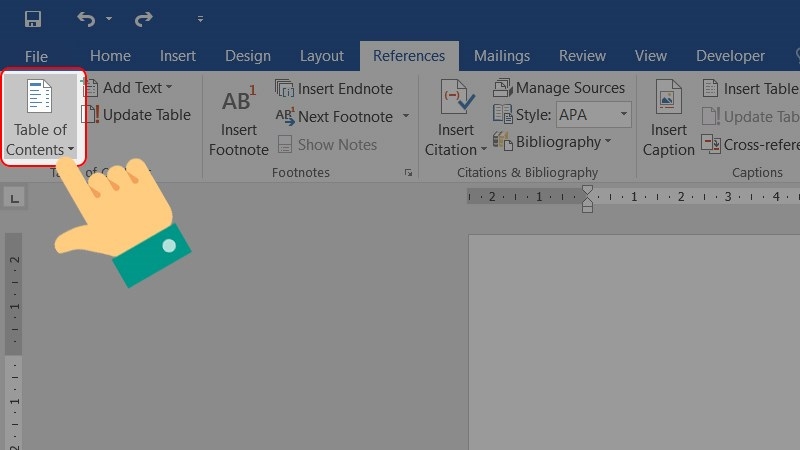
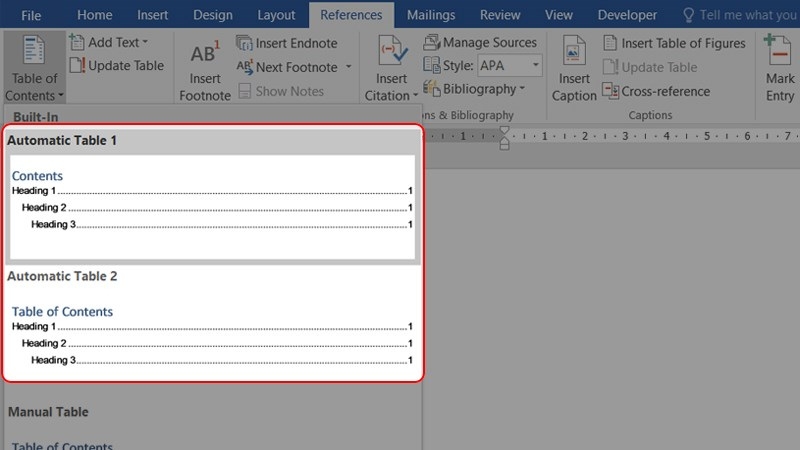 Manual Table: Tùy chỉnh theo ý muốn (không khuyến khích nếu mới sử dụng).
Manual Table: Tùy chỉnh theo ý muốn (không khuyến khích nếu mới sử dụng).
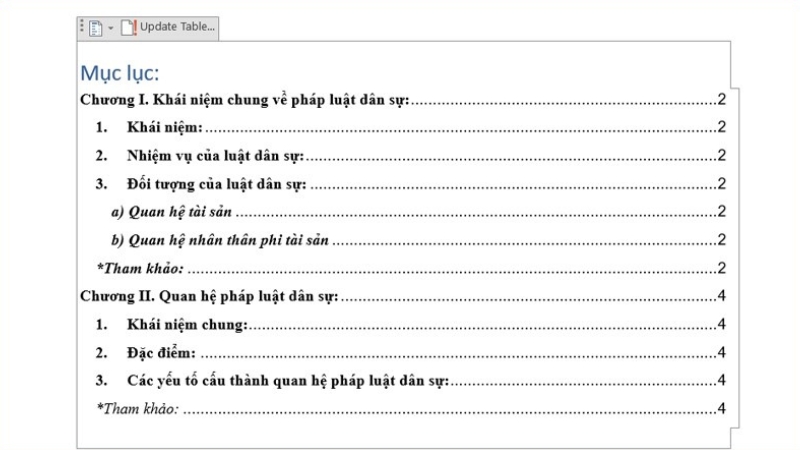
4. Cập nhật mục lục khi nội dung thay đổi
Nếu nội dung hoặc số trang thay đổi, bạn cần cập nhật mục lục để giữ sự đồng bộ:
- Nhấn Update Table.
- Chọn:
- Update page number only: Chỉ cập nhật số trang.
- Update entire table: Cập nhật toàn bộ mục lục (bao gồm tiêu đề và số trang).
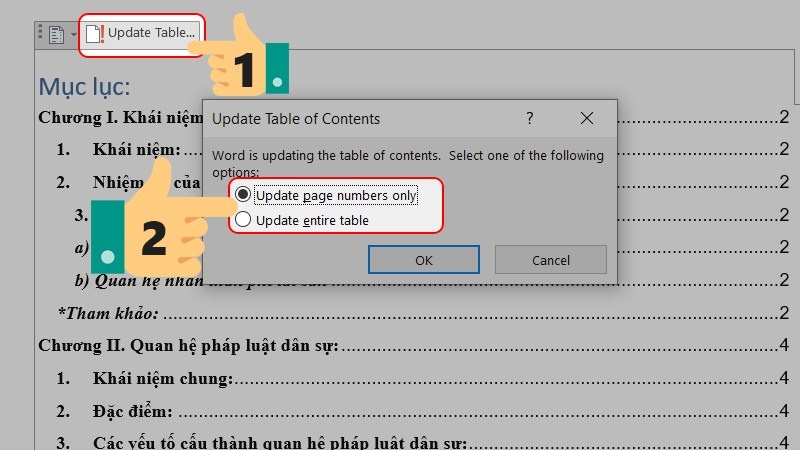
5. Lợi ích khi sử dụng mục lục tự động
- Tiết kiệm thời gian: Không cần chỉnh sửa thủ công.
- Chuyên nghiệp: Văn bản trình bày khoa học, dễ điều hướng.
- Hiệu quả: Dễ dàng cập nhật khi nội dung thay đổi.
Hy vọng hướng dẫn này giúp bạn tạo mục lục trong Microsoft Word nhanh chóng và hiệu quả. Chúc bạn thực hiện thành công!
Nếu cần hỗ trợ phần mềm Office chính hãng, liên hệ ngay với keyoff.net nhé!