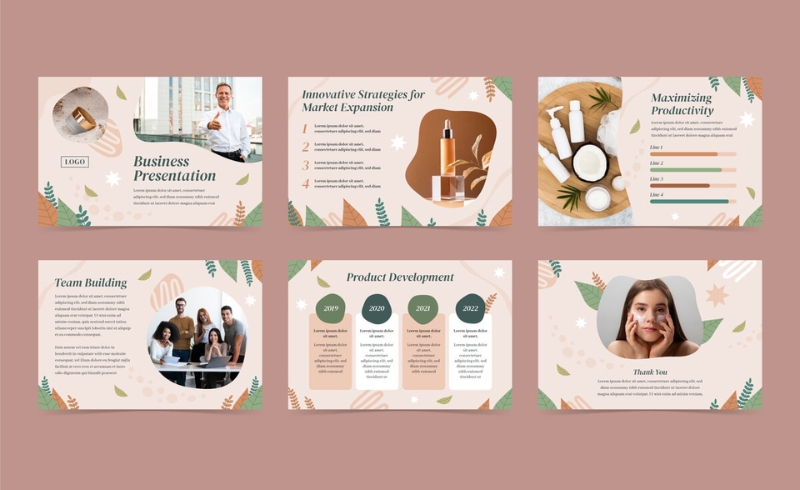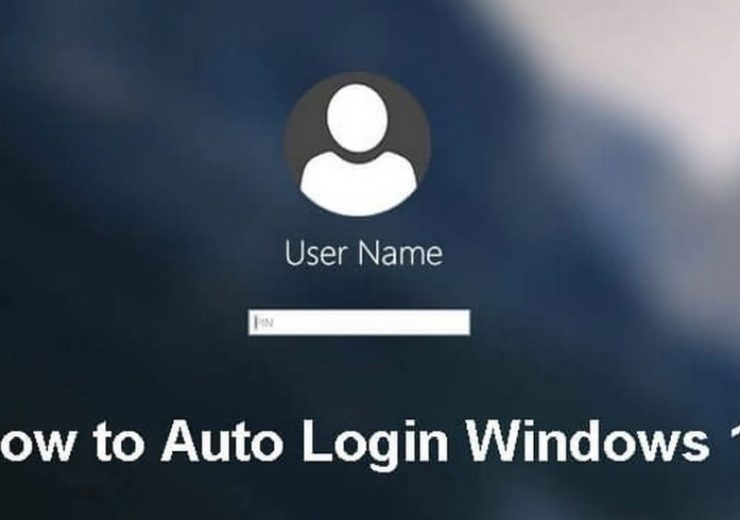Tìm hiểu về tính năng Cloud Clipboard trên Windows 11
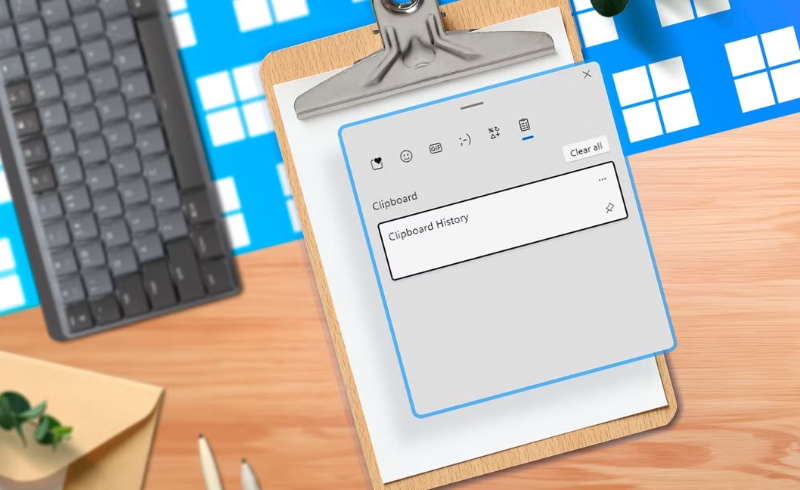
Cloud Clipboard (bảng tạm đám mây) là một tính năng tiên tiến được tích hợp sẵn trên Windows 11, cho phép người dùng sao chép và lưu trữ nhiều nội dung khác nhau như văn bản, hình ảnh, liên kết,… đồng thời đồng bộ hóa giữa các thiết bị thông qua tài khoản Microsoft.
Khác với clipboard truyền thống chỉ lưu một mục duy nhất, Cloud Clipboard có thể lưu được nhiều mục cùng lúc và nhớ lại lịch sử sao chép, giúp người dùng dễ dàng truy cập lại nội dung trước đó.
Ưu điểm nổi bật của Cloud Clipboard trên Windows 11
🌀 Đồng bộ hóa giữa nhiều thiết bị
Khi sử dụng cùng một tài khoản Microsoft trên nhiều thiết bị Windows 11, bạn có thể sao chép nội dung trên máy tính này và dán trên máy tính khác – cực kỳ tiện lợi khi làm việc đa thiết bị.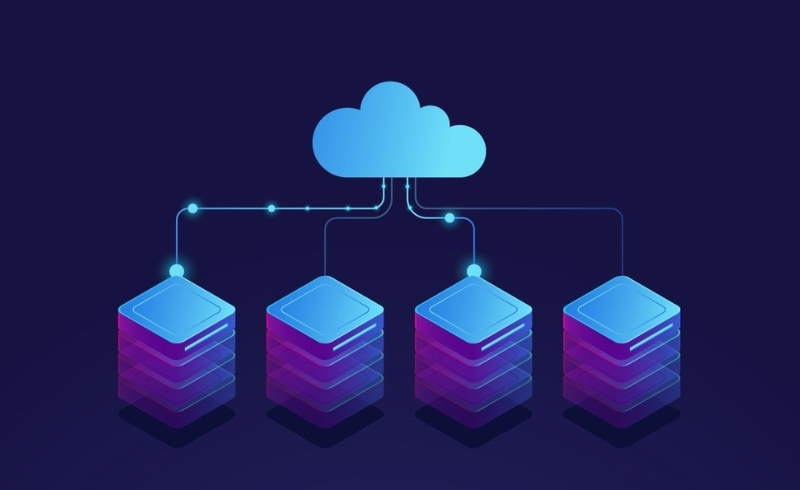
💬 Hỗ trợ lưu trữ nhiều mục clipboard
Bạn có thể sao chép liên tục nhiều nội dung khác nhau (văn bản, link, hình ảnh nhỏ) mà không bị mất dữ liệu cũ – nhờ vào Clipboard History (Lịch sử bảng tạm).
📌 Ghim mục yêu thích
Tính năng pin giúp bạn ghim những mục sao chép thường dùng (như câu trả lời email, mã truy cập, đoạn nội dung mẫu…) để dễ dàng gọi lại bất cứ lúc nào.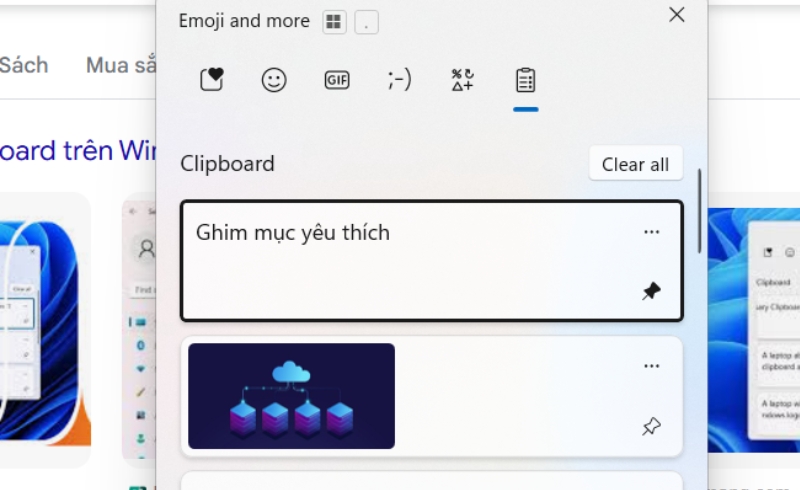
🔐 An toàn và bảo mật
-
Cloud Clipboard không đồng bộ hóa thông tin nhạy cảm như mật khẩu, dữ liệu tài chính.
-
Bạn hoàn toàn có thể xóa thủ công lịch sử clipboard, hoặc tắt đồng bộ nếu muốn.
Hướng dẫn bật và sử dụng Cloud Clipboard trên Windows 11
Bước 1: Mở phần cài đặt Clipboard
-
Vào Settings (Cài đặt) > System (Hệ thống) > Clipboard (Bảng tạm).
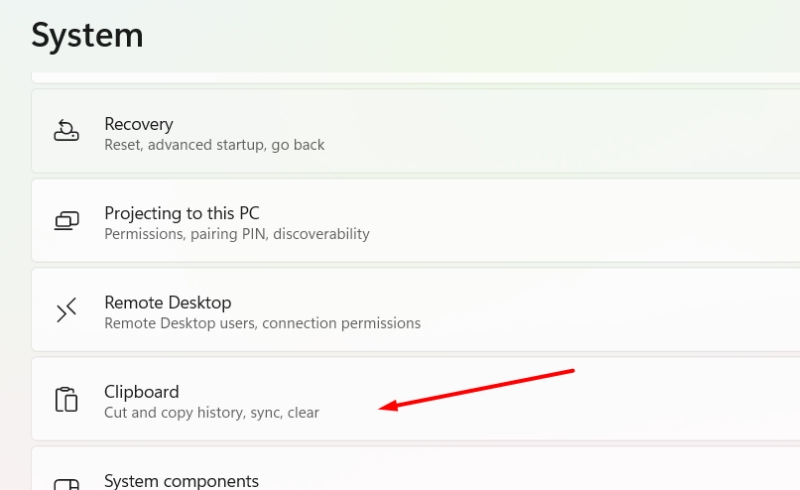
Bước 2: Kích hoạt Clipboard History
-
Bật nút Clipboard history (Lịch sử bảng tạm) để hệ thống bắt đầu ghi nhớ các mục đã sao chép.
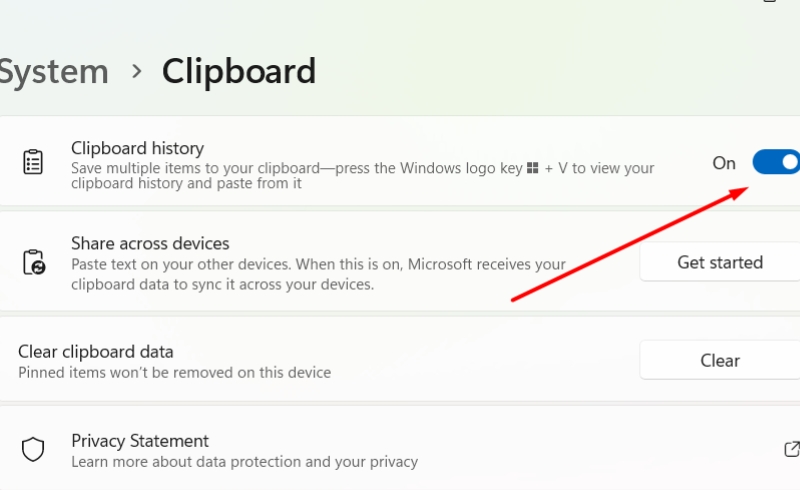
Bước 3: Bật đồng bộ giữa các thiết bị
-
Trong phần Sync across devices (Đồng bộ giữa các thiết bị), bật tính năng này.
-
Đăng nhập bằng tài khoản Microsoft, nếu chưa đăng nhập.
Bước 4: Sử dụng Cloud Clipboard
-
Sao chép văn bản hoặc hình ảnh như bình thường (Ctrl + C).
-
Nhấn tổ hợp phím Windows + V để mở danh sách các mục clipboard đã lưu.
-
Click chọn một mục để dán lại, hoặc chọn “Pin” để ghim nội dung quan trọng.
Mẹo sử dụng Cloud Clipboard hiệu quả
✔️ Ghim nội dung dùng thường xuyên
Ghim các đoạn văn mẫu, email trả lời khách hàng, link mạng xã hội,… để dễ dàng truy cập và không bị ghi đè.
✔️ Dán văn bản từ laptop sang desktop
Ví dụ: bạn sao chép một đoạn nội dung trên laptop tại văn phòng, rồi dán lại ngay lập tức trên desktop ở nhà (nếu cùng tài khoản Microsoft và bật đồng bộ).
✔️ Xóa nhanh clipboard để bảo mật
Nhấn Windows + V > Clear all để xóa toàn bộ lịch sử bảng tạm, tránh lộ thông tin cá nhân khi cho người khác sử dụng máy.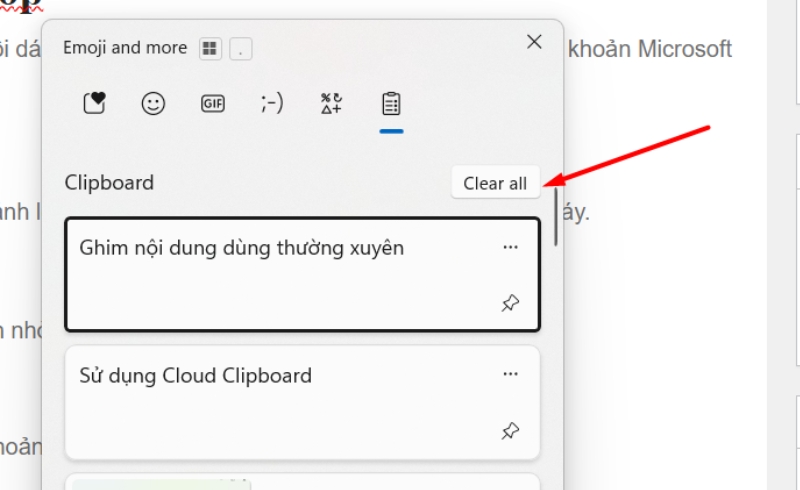
Những hạn chế cần lưu ý
-
Không hỗ trợ file dung lượng lớn, chỉ hỗ trợ văn bản, hình ảnh nhỏ hoặc URL.
-
Cần có kết nối internet để đồng bộ giữa các thiết bị.
-
Chỉ hỗ trợ tài khoản Microsoft, không hoạt động nếu dùng tài khoản cục bộ (Local Account).
Ai nên sử dụng Cloud Clipboard?
Cloud Clipboard rất phù hợp cho:
-
Nhân viên văn phòng làm việc trên nhiều thiết bị.
-
Content Creator, Marketing cần quản lý nhiều nội dung copy/dán thường xuyên.
-
Lập trình viên, sinh viên, giáo viên thường xuyên sao chép code, tài liệu, câu hỏi,…
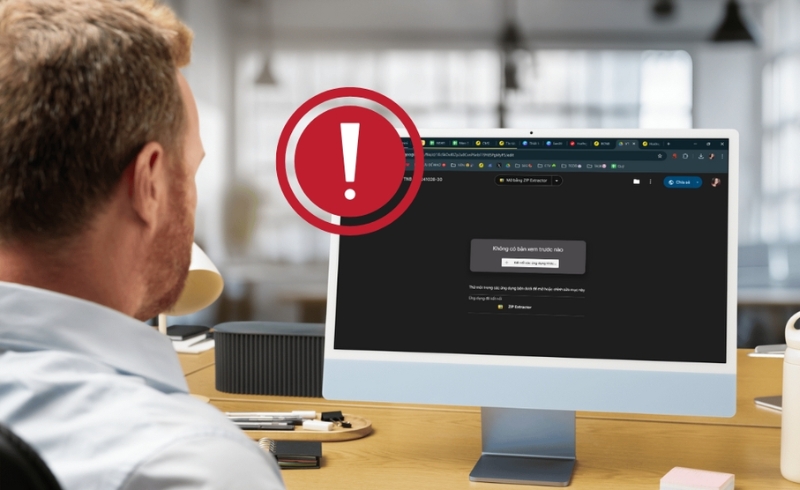
Cloud Clipboard trên Windows 11 là một công cụ cực kỳ mạnh mẽ nhưng lại ít người tận dụng đúng cách. Việc kích hoạt và sử dụng tính năng này sẽ giúp bạn tiết kiệm thời gian, làm việc hiệu quả hơn, đặc biệt trong môi trường làm việc số hiện nay.
➡️ Hãy bật Cloud Clipboard ngay hôm nay để trải nghiệm khả năng đồng bộ clipboard cực kỳ tiện lợi mà Windows 11 mang lại!