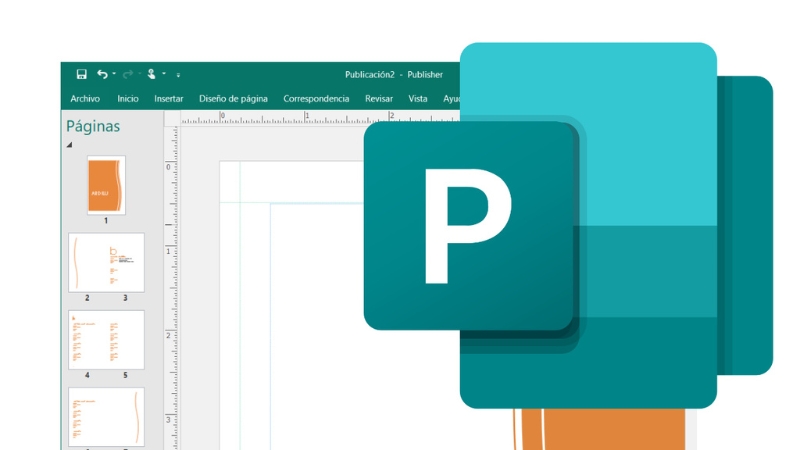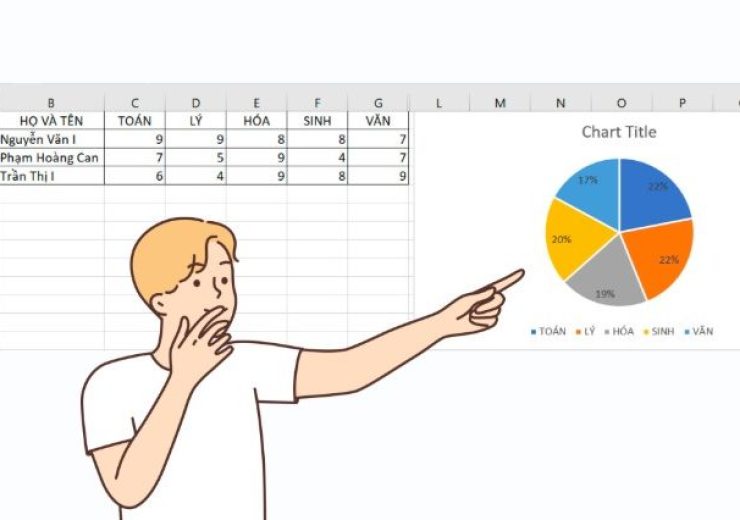Tùy chỉnh hình nền và màu sắc trên Windows 11

Windows 11 mang đến cho người dùng một giao diện hiện đại và đẹp mắt, cùng với khả năng tùy chỉnh linh hoạt, giúp mỗi người có thể tạo nên một không gian làm việc hoặc giải trí hoàn toàn riêng biệt. Trong bài viết này, chúng ta sẽ cùng khám phá cách thay đổi hình nền và màu sắc trên Windows 11, giúp bạn tạo nên một giao diện phù hợp với sở thích cá nhân.
1. Cách thay đổi hình nền trên Windows 11
Hình nền của máy tính là một yếu tố quan trọng trong việc tạo dựng không gian làm việc hoặc thư giãn cho người sử dụng. Để thay đổi hình nền trên Windows 11, bạn có thể thực hiện các bước sau:
- Bước 1: Nhấn chuột phải vào màn hình desktop và chọn Personalize (Tùy chỉnh).
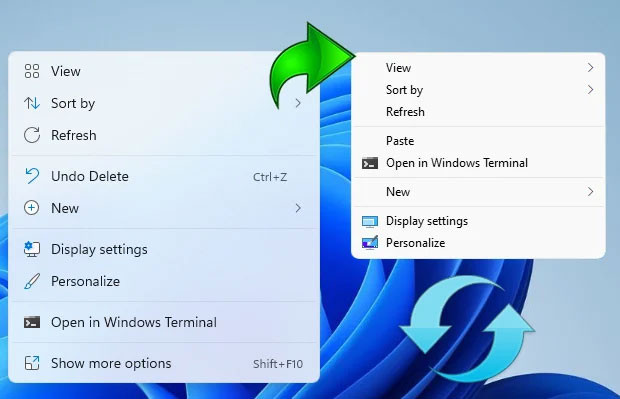
- Bước 2: Trong cửa sổ Personalization, bạn sẽ thấy mục Background (Hình nền). Tại đây, bạn có thể chọn hình nền mặc định của hệ thống, hoặc nếu bạn muốn sử dụng hình ảnh riêng, hãy chọn Browse photos để tìm ảnh từ thư mục trên máy tính của mình.
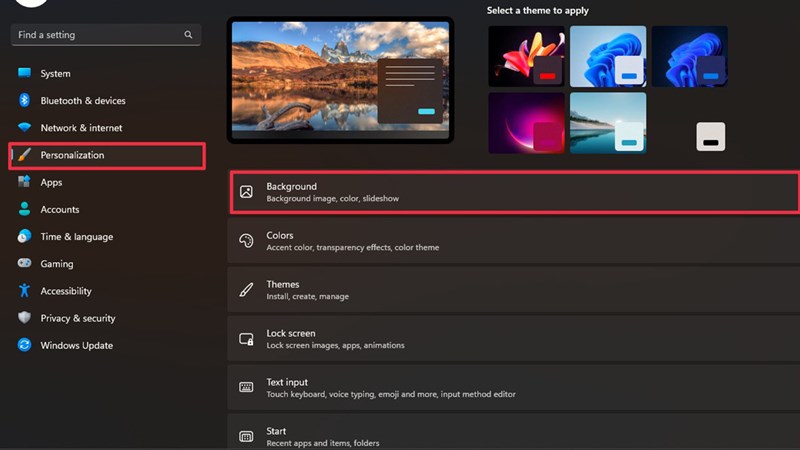
- Bước 3: Sau khi chọn hình ảnh, bạn có thể thay đổi cách bố trí hình nền trên màn hình bằng các tùy chọn như Fill (Điền đầy), Fit (Vừa với màn hình), Stretch (Kéo dãn), hoặc Tile (Lặp lại hình ảnh).
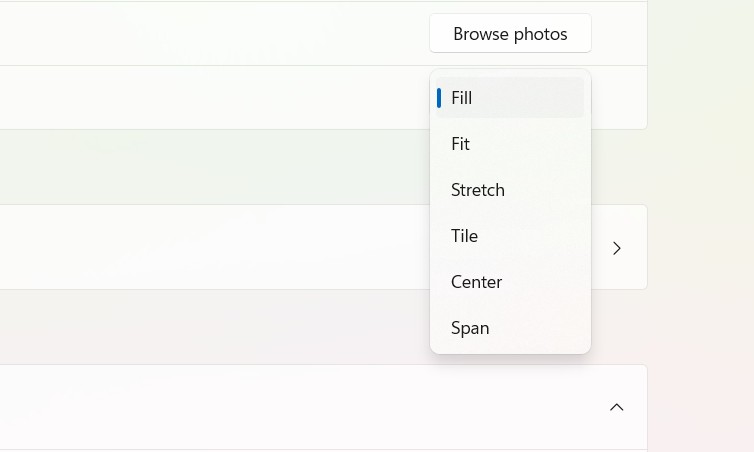
- Bước 4: Nếu muốn thay đổi hình nền cho nhiều màn hình (nếu bạn đang sử dụng một hệ thống đa màn hình), bạn chỉ cần chọn màn hình cụ thể và thay đổi hình nền cho từng màn hình một cách riêng biệt.
Windows 11 cũng hỗ trợ tính năng Slideshow (Trình chiếu) để bạn có thể đặt một thư mục chứa nhiều hình ảnh và Windows sẽ tự động thay đổi hình nền theo chu kỳ.
2. Tùy chỉnh màu sắc trên Windows 11
Một trong những tính năng nổi bật trên Windows 11 là khả năng tùy chỉnh màu sắc cho giao diện hệ điều hành. Màu sắc không chỉ giúp bạn thể hiện cá tính mà còn tạo cảm giác thoải mái và dễ chịu khi làm việc. Để thay đổi màu sắc, bạn có thể làm theo các bước sau:
- Bước 1: Mở Settings (Cài đặt) và chọn mục Personalization (Tùy chỉnh).
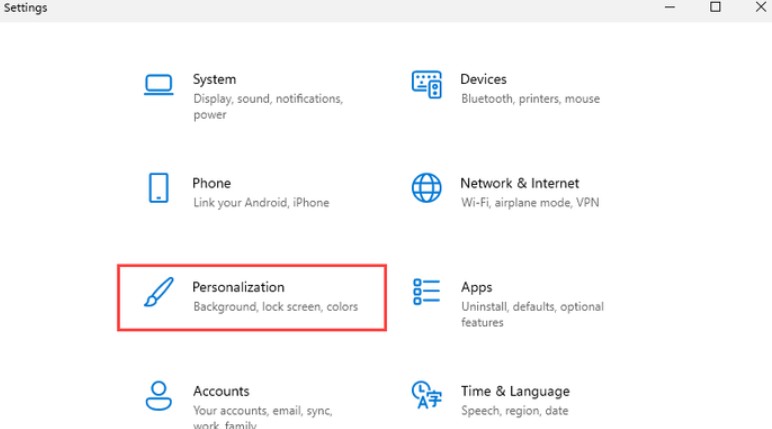
- Bước 2: Chọn Colors (Màu sắc) trong menu bên trái. Tại đây, bạn có thể thay đổi màu sắc của các thành phần giao diện, như Start Menu, Taskbar, Action Center, và Window borders (Ranh giới cửa sổ).
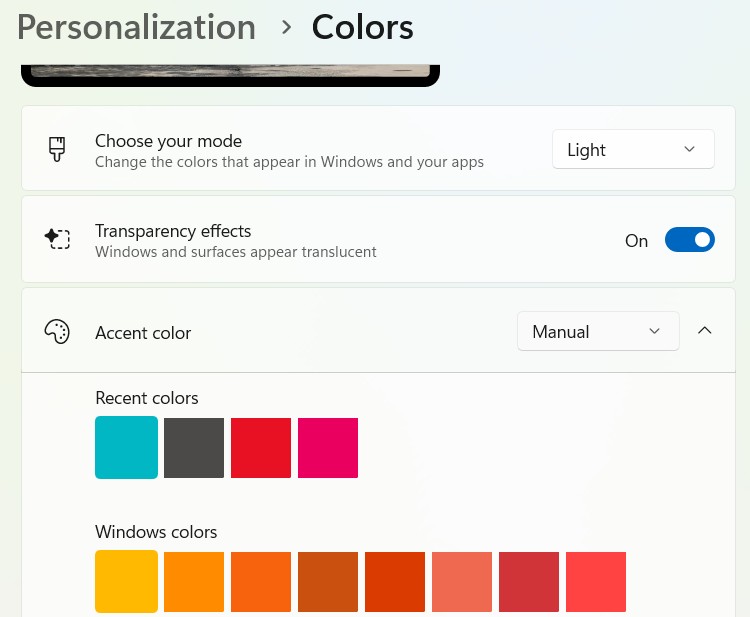
- Bước 3: Bạn có thể chọn Light (Sáng) hoặc Dark (Tối) cho giao diện hệ thống. Nếu bạn chọn Dark, hệ thống sẽ chuyển tất cả các cửa sổ và ứng dụng sang chế độ màu tối, giúp giảm căng thẳng cho mắt khi làm việc vào ban đêm. Ngược lại, chọn Light giúp giao diện trở nên sáng sủa và dễ nhìn trong môi trường sáng.
- Bước 4: Bạn cũng có thể bật tính năng Transparent effects (Hiệu ứng trong suốt) để các thành phần giao diện như taskbar và menu bắt đầu có độ trong suốt, tạo cảm giác nhẹ nhàng và mượt mà.
- Bước 5: Nếu bạn muốn chọn màu sắc tự động thay đổi theo hình nền, bạn có thể bật tính năng Automatically pick an accent color from my background (Tự động chọn màu nhấn từ hình nền của tôi), giúp hệ thống tự động điều chỉnh màu sắc các thành phần giao diện sao cho phù hợp với ảnh nền mà bạn chọn.
3. Tùy chỉnh giao diện theo từng nhóm (Virtual Desktops)
Windows 11 cho phép người dùng tạo nhiều virtual desktops (máy tính để bàn ảo), giúp bạn phân loại công việc hoặc sở thích của mình theo từng nhóm. Điều này rất hữu ích khi bạn muốn có một màn hình dành riêng cho công việc, một màn hình dành cho giải trí hoặc học tập, mà không bị rối loạn với các ứng dụng và cửa sổ mở cùng lúc.
Để tạo và tùy chỉnh các nhóm màn hình ảo, bạn có thể làm theo các bước sau:
- Bước 1: Nhấn tổ hợp phím Windows + Tab để mở giao diện Task View (Xem tác vụ).
- Bước 2: Chọn New Desktop (Máy tính để bàn mới) để tạo một desktop ảo mới.
- Bước 3: Bạn có thể dễ dàng chuyển đổi giữa các desktop ảo này, cũng như thay đổi hình nền và màu sắc cho mỗi desktop riêng biệt, tạo sự khác biệt giữa các nhóm công việc.
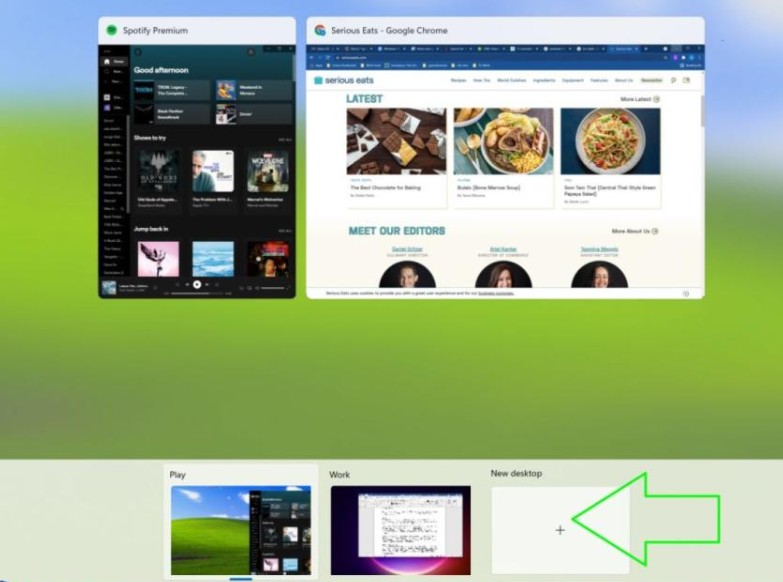
4. Lý do bạn nên tùy chỉnh giao diện trên Windows 11
Việc tùy chỉnh giao diện giúp bạn không chỉ tạo ra một không gian làm việc và giải trí thoải mái mà còn nâng cao hiệu quả công việc. Một giao diện đẹp và dễ sử dụng sẽ giúp bạn cảm thấy hứng thú hơn trong công việc, đồng thời giảm căng thẳng khi sử dụng máy tính trong thời gian dài. Các tính năng như thay đổi hình nền, màu sắc, và sử dụng nhiều màn hình ảo sẽ mang lại sự linh hoạt trong việc tổ chức và quản lý công việc.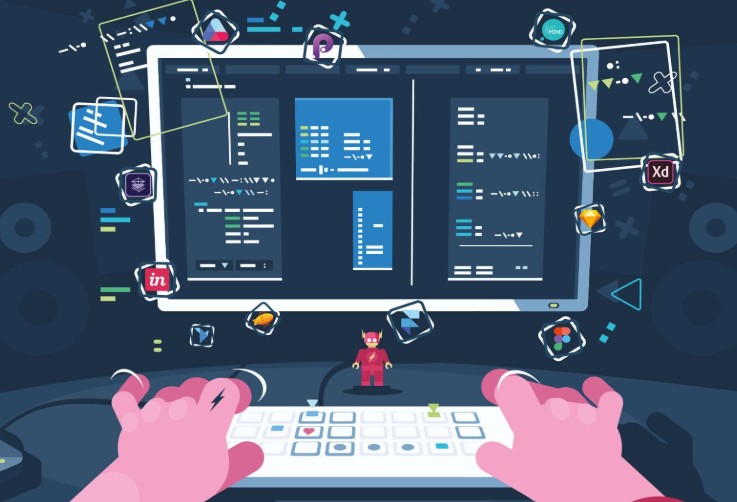
Windows 11 cung cấp rất nhiều tính năng hữu ích để tùy chỉnh giao diện máy tính theo sở thích cá nhân. Bằng cách thay đổi hình nền và màu sắc, bạn có thể tạo ra một không gian làm việc đẹp mắt, dễ chịu và đầy cảm hứng. Hãy thử các bước trên để làm mới giao diện Windows 11 của bạn và tận hưởng những trải nghiệm tuyệt vời mà hệ điều hành này mang lại.