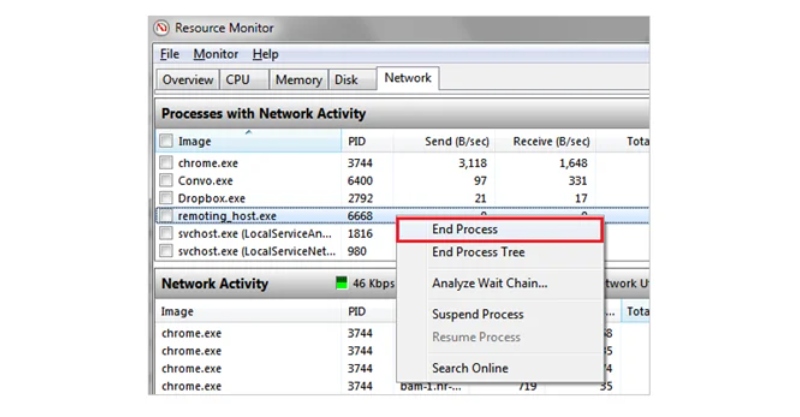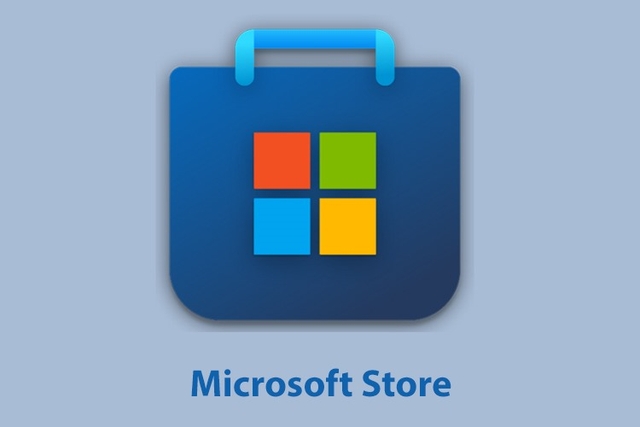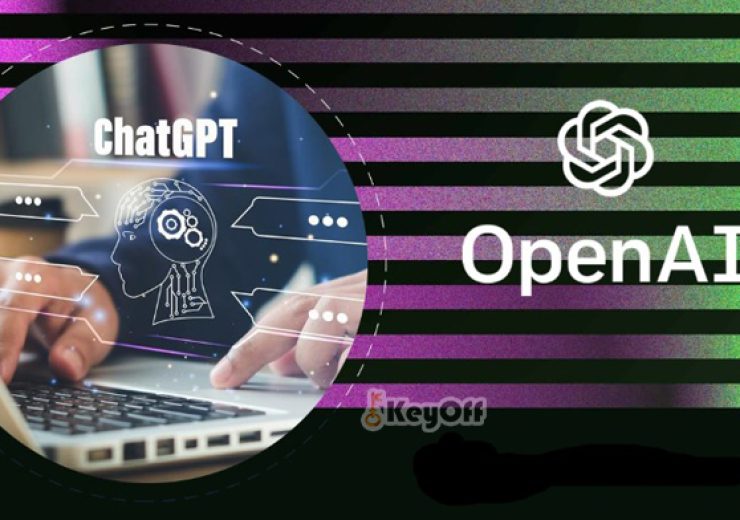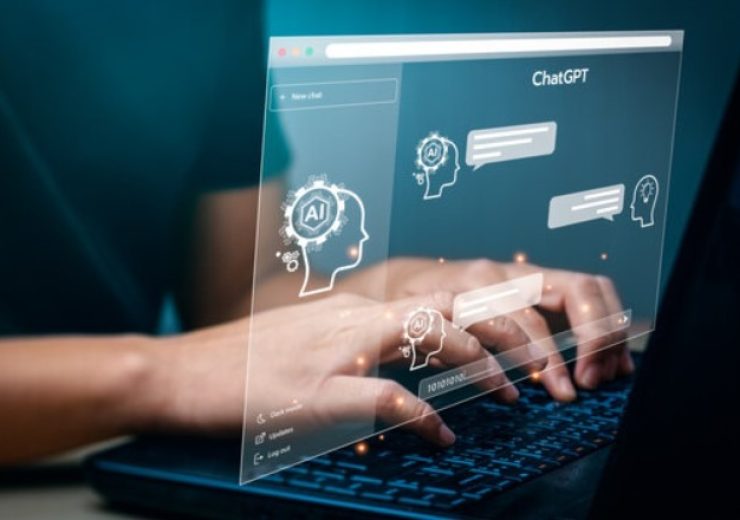Tùy chỉnh thanh Taskbar trên Windows 10
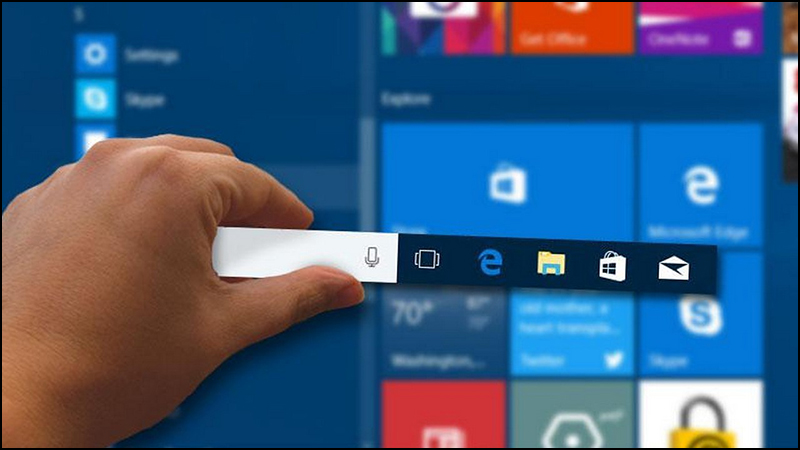
Thanh Taskbar trong Windows 10 là một phần quan trọng giúp người dùng truy cập nhanh vào các tác vụ cũng như tổ chức gọn gàng các chức năng cần thiết. Dưới đây là hướng dẫn chi tiết cách tuỳ chính thanh Taskbar hiệu quả.
1. Ghim phần mềm vào thanh Taskbar trong Windows 10
- Nhấn chuột phải vào biểu tượng phần mềm bất kỳ mà bạn muốn ghim.
- Chọn Pin to Taskbar để ghim phần mềm lên thanh Taskbar.
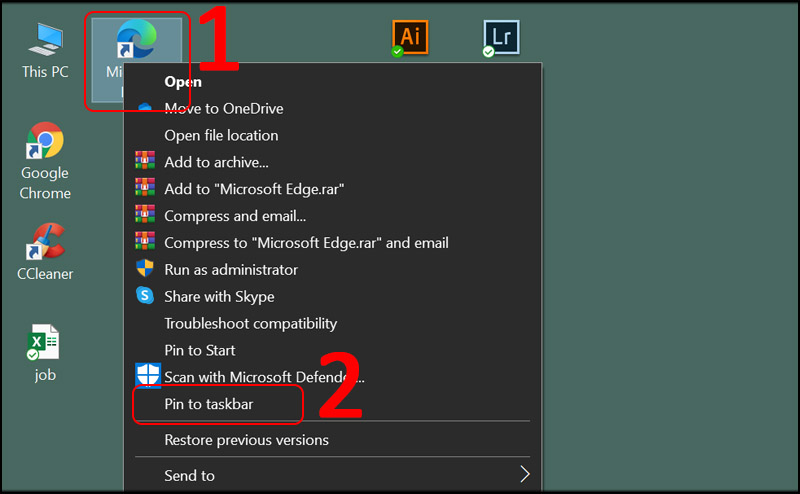
2. Di chuyển thanh Taskbar
- Bước 1: Nhấn chuột phải lên thanh Taskbar > Chọn Lock the Taskbar để tắt khóa.
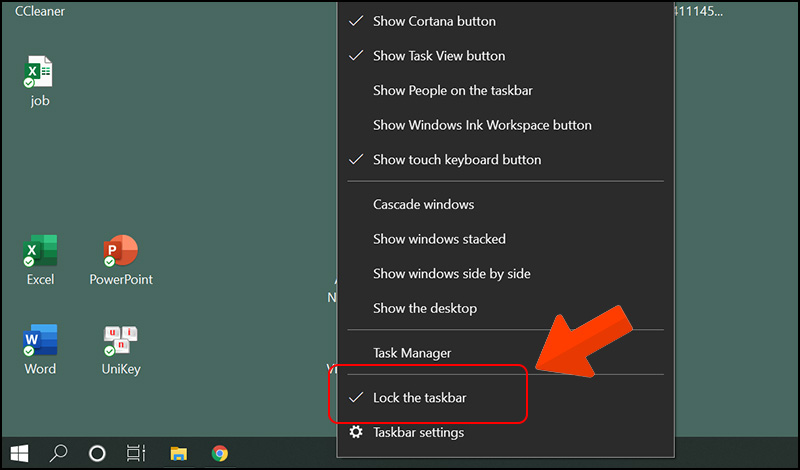
- Bước 2: Kéo giữ chuột và di chuyển thanh Taskbar sang phải, trái, trên hoặc dưới tùy thích.
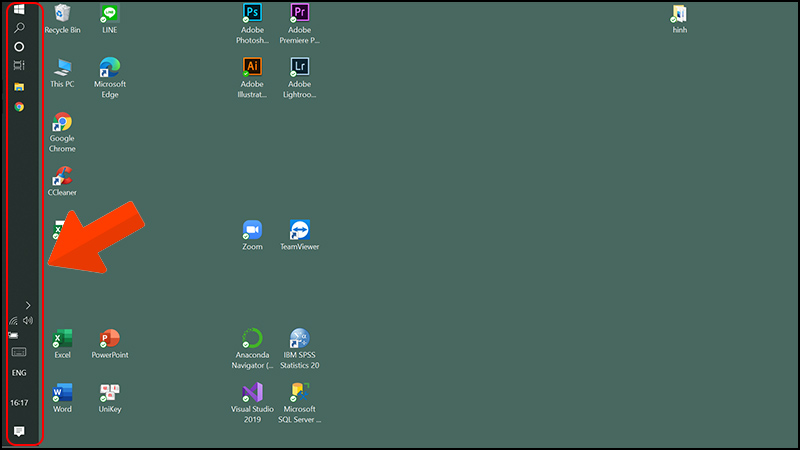
3. Ẩn thanh Taskbar
- Bước 1: Nhấn chuột phải lên thanh Taskbar > Chọn Taskbar Settings.
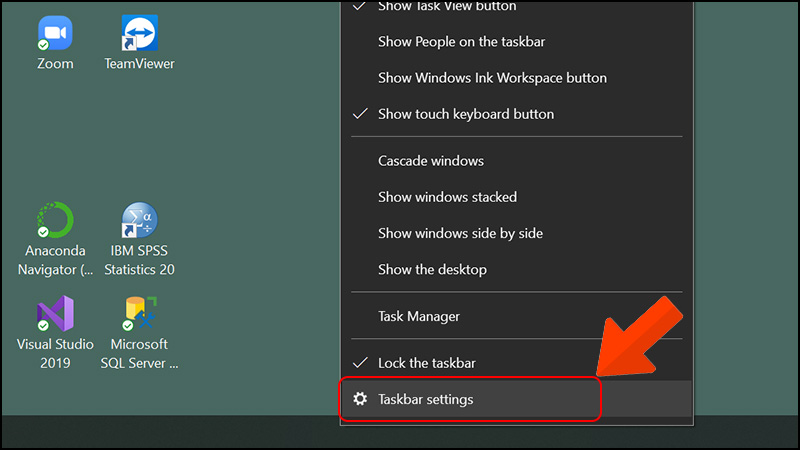
- Bước 2: Trong mục Automatically hide the taskbar in desktop mode, gạt nút sang phải để bật.
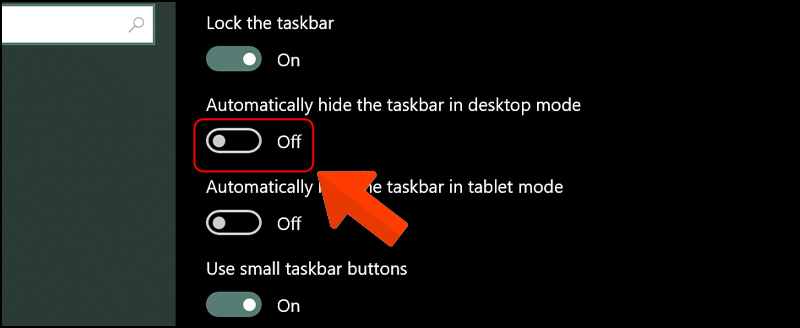
- Khi trỏ chuột vào góc cuối màn hình, thanh Taskbar sẽ hiện; khi không trỏ chuột, thanh Taskbar sẽ ẩn.
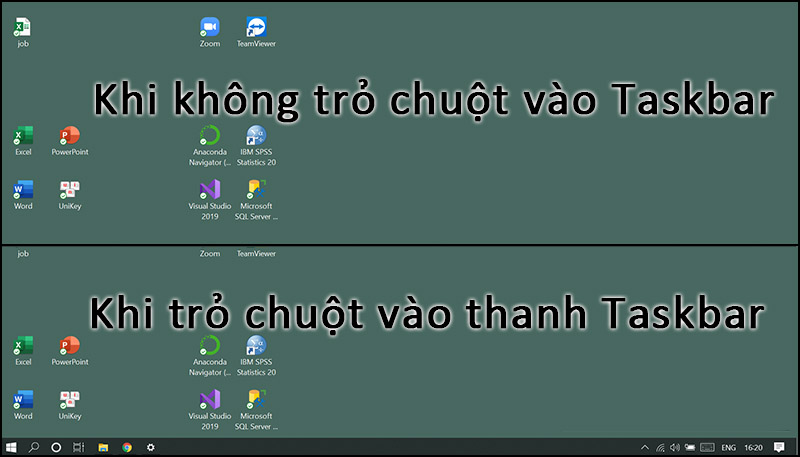
4. Điều chỉnh kích thước biểu tượng trên Taskbar
- Bước 1: Nhấn chuột phải lên thanh Taskbar > Chọn Taskbar Settings.
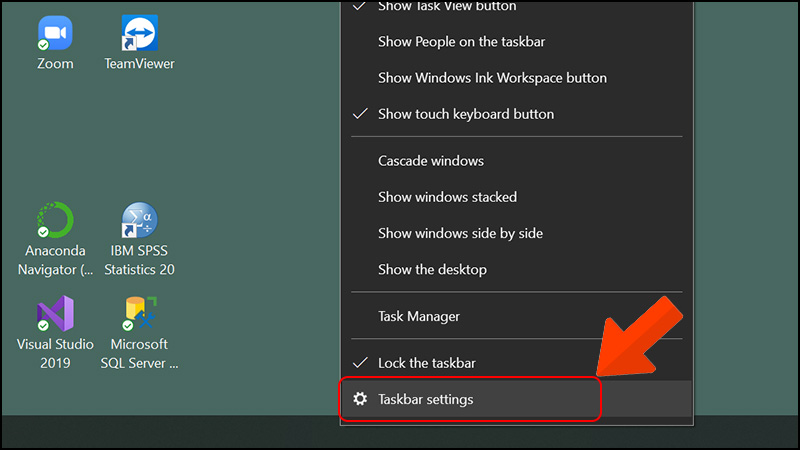
- Bước 2: Trong mục Use small taskbar buttons, gạt nút sang phải để bật biểu tượng nhỏ.
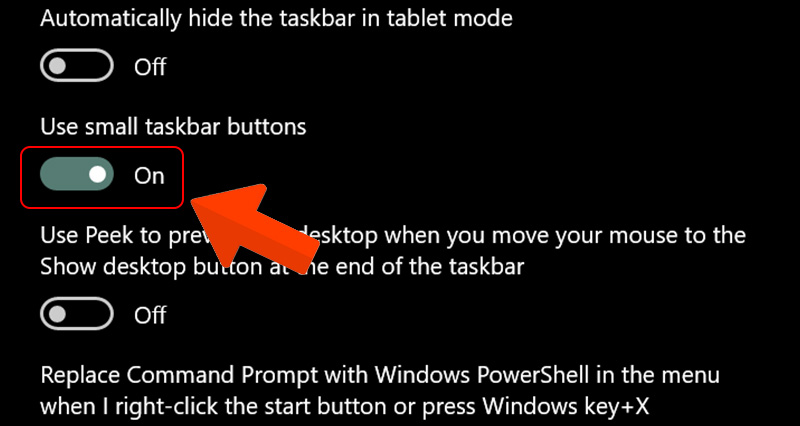
5. Xem nhanh giao diện desktop
Cách 1: Nhấn chuột phải lên thanh Taskbar > Chọn Show the Desktop.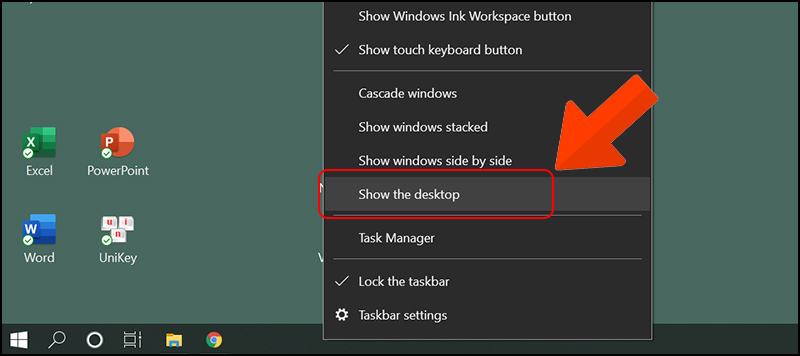
Cách 2: Kích hoạt chức năng Peek
- Bước 1: Nhấn chuột phải lên thanh Taskbar > Chọn Taskbar Settings.
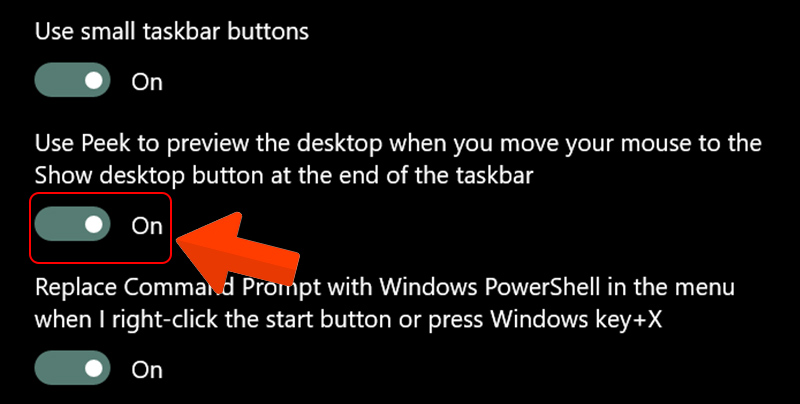
- Bước 2: Trong mục Use Peek to preview the desktop when you move your mouse to the Show desktop button at the end of the taskbar, gạt nút sang phải để bật.
6. Thay đổi kích thước thanh Taskbar
- Bước 1: Nhấn chuột phải lên thanh Taskbar > Chọn bỏ Lock the Taskbar.
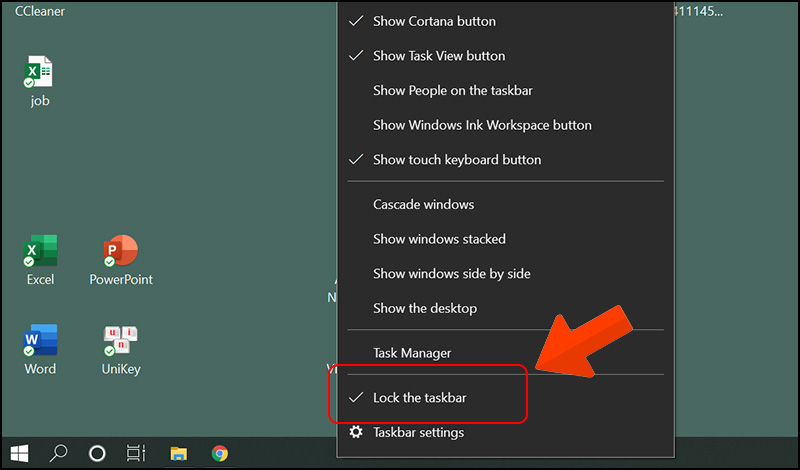
- Bước 2: Kéo thanh Taskbar lên hoặc xuống để điều chỉnh kích thước theo mong muốn.
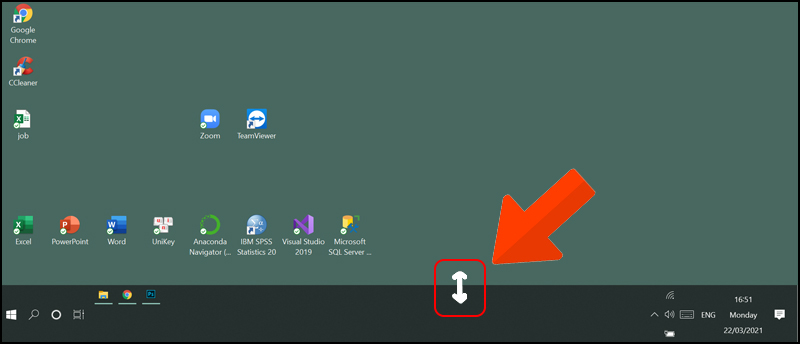
7. Phân loại Taskbar
- Bước 1: Nhấn chuột phải lên thanh Taskbar > Chọn Taskbar Settings.
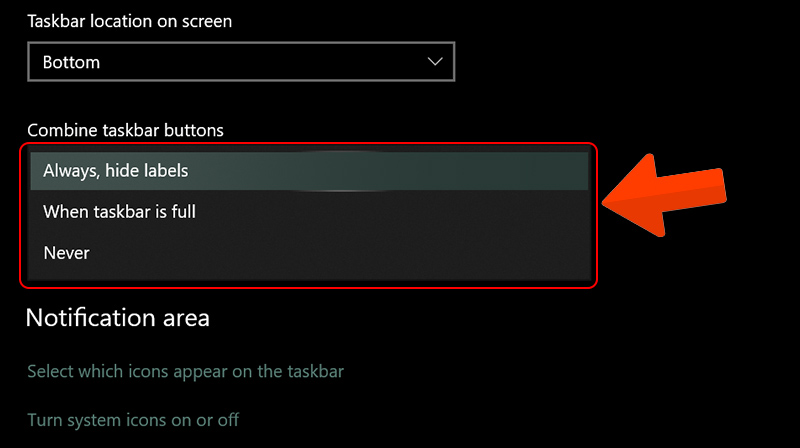
- Bước 2: Chọn các tùy chọn hiển thị theo nhu cầu: Always, hide labels hoặc When taskbar is full.
8. Lựa chọn tác vụ xuất hiện ở góc phải Taskbar
Chọn biểu tượng hiển thị:
- Bước 1: Nhấn chuột phải lên thanh Taskbar > Chọn Taskbar Settings.
- Bước 2: Chọn Select which icons appear on the taskbar.
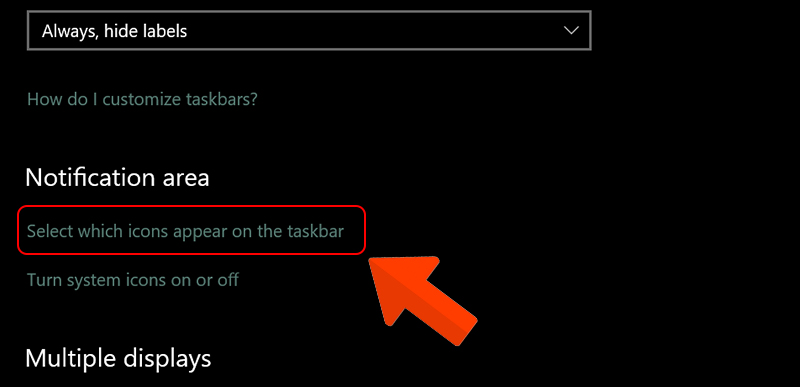
- Bước 3: Gạt nút sang phải để bật hoặc sang trái để tắt biểu tượng.
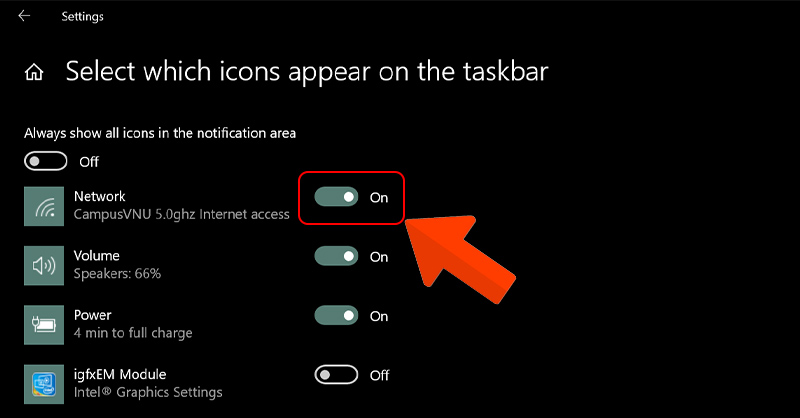
Bật/tắt các tác vụ hệ thống:
- Bước 1: Nhấn chuột phải lên thanh Taskbar > Chọn Taskbar Settings.
- Bước 2: Chọn Turn system icons on or off.
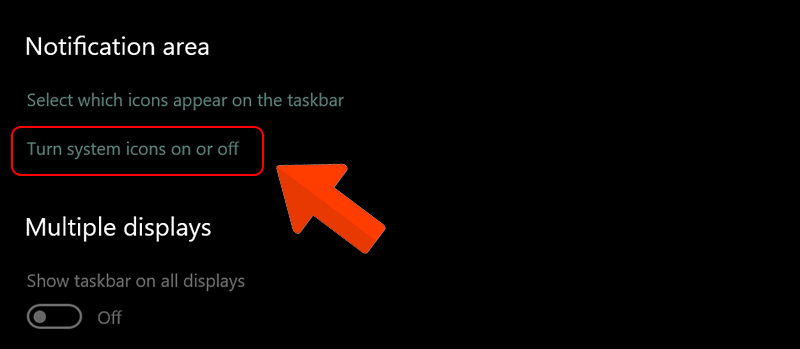
- Bước 3: Gạt nút sang phải để bật hoặc sang trái để tắt.
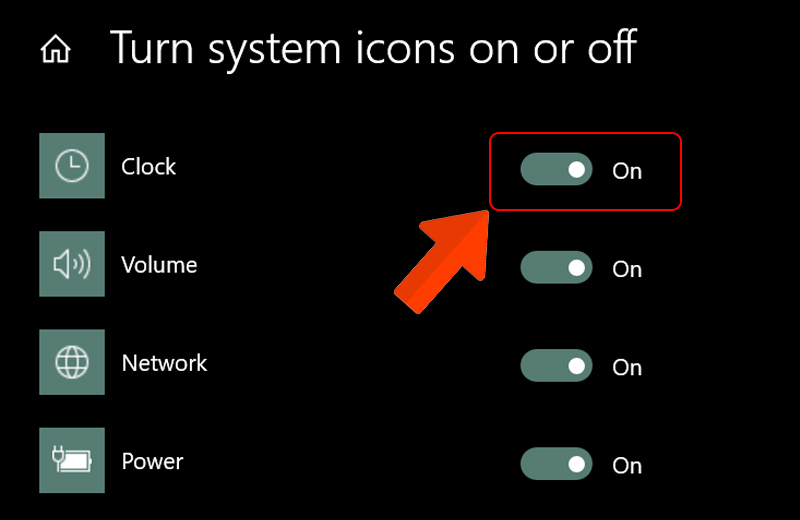
9. Đổi màu thanh Taskbar
- Chọn biểu tượng Windows > Chọn Settings > Chọn Personalization > Chọn Color.
- Bật tùy chọn Transparency effects để thanh Taskbar trong suốt.
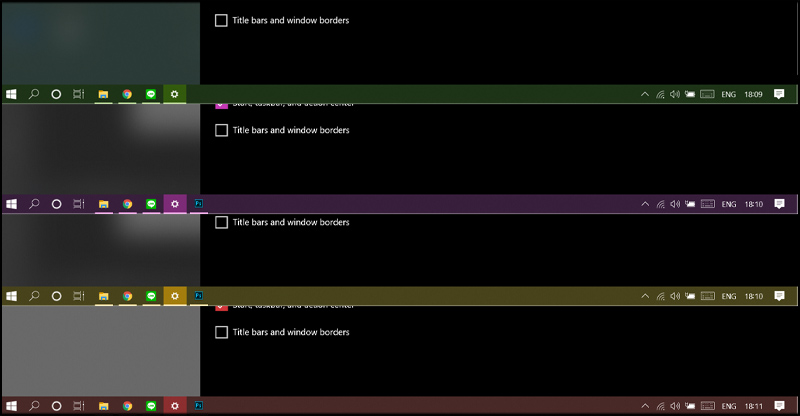
Việc tùy chỉnh thanh Taskbar không chỉ giúp bạn làm việc hiệu quả hơn mà còn mang lại trải nghiệm sử dụng Windows tối ưu và tiện lợi. Từ việc ghim phần mềm, thay đổi kích thước cho đến di chuyển hoặc đổi màu Taskbar, mỗi thay đổi đều góp phần tạo nên không gian làm việc cá nhân hóa hơn. Hãy áp dụng những mẹo trên để khai thác tối đa tiềm năng của Taskbar, giúp công việc hàng ngày trở nên mượt mà và dễ dàng hơn bao giờ hết.