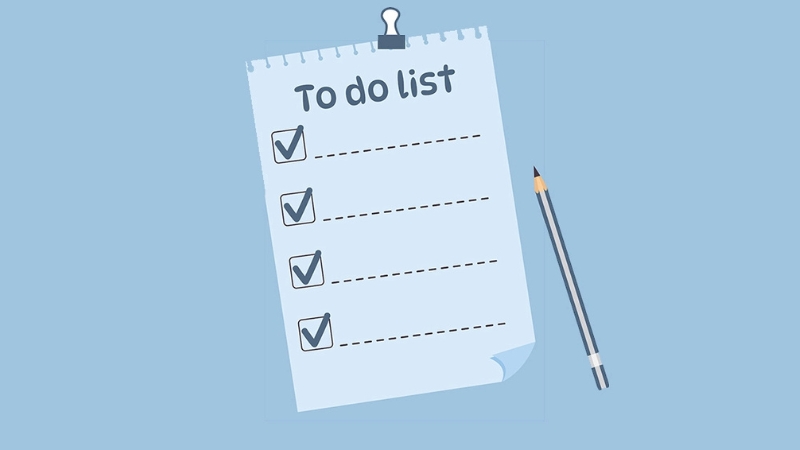Cách tạo biểu đồ nâng cao trong Excel 2021
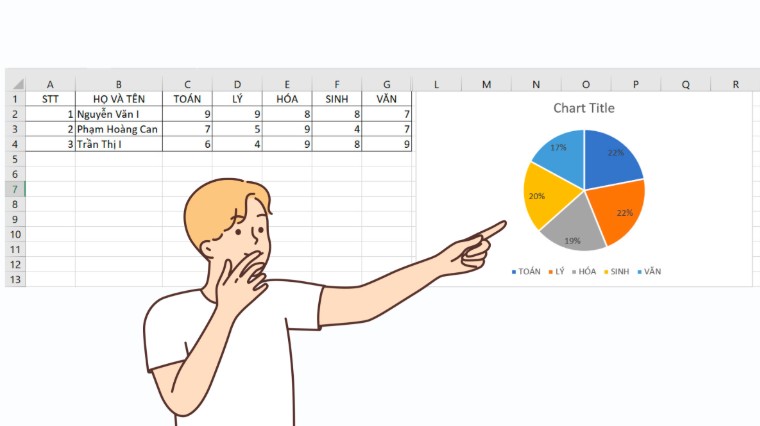
Thông thường, việc vẽ biểu đồ trong Excel 2021 vô cùng đơn giản. Chỉ cần chọn bảng dữ liệu và nhấn vào loại biểu đồ mong muốn như biểu đồ cột, biểu đồ đường hoặc biểu đồ tròn. Tuy nhiên, khi cần các dạng biểu đồ khác không có sẵn, bạn sẽ phải chuyển sang nhóm biểu đồ Excel nâng cao.
Các biểu đồ Excel nâng cao yêu cầu nhiều thao tác hơn nhưng lại mang đến chất lượng biểu diễn dữ liệu vượt trội. Đừng lo lắng vì quy trình thực hiện không hề phức tạp. Hãy cùng tìm hiểu ngay!
Biểu đồ Excel Nâng Cao: Biểu Đồ So Sánh Dạng Cột Lồng Nhau
Mục đích sử dụng biểu đồ so sánh
Biểu đồ cột lồng nhau giúp đánh giá tình hình thực hiện kế hoạch. Đây là công cụ trực quan để so sánh giữa số liệu thực tế và KPI (chỉ tiêu kế hoạch). Loại biểu đồ này thường được dùng để đánh giá hiệu suất công việc của nhân viên.
Cách vẽ biểu đồ so sánh dạng cột lồng nhau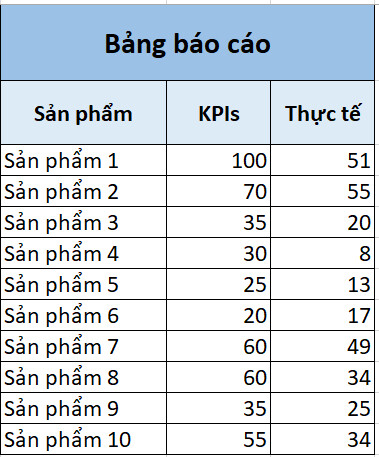
Bước 1: Vẽ biểu đồ cột (Clustered Column)
- Chọn toàn bộ dữ liệu (không bao gồm tiêu đề).
- Truy cập thẻ Insert > Charts > Clustered Column.
- Kết quả ban đầu là biểu đồ với cột xanh biểu diễn KPI và cột cam biểu diễn số thực tế.
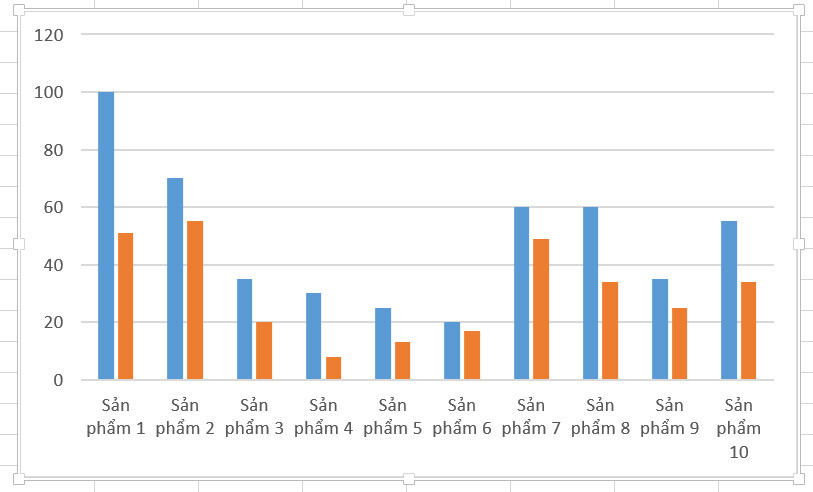
Bước 2: Thay đổi dạng biểu đồ
- Nhấn chuột phải vào biểu đồ và chọn Change Series Chart Type.
- Tích chọn Secondary Axis cho cột số liệu thực tế.
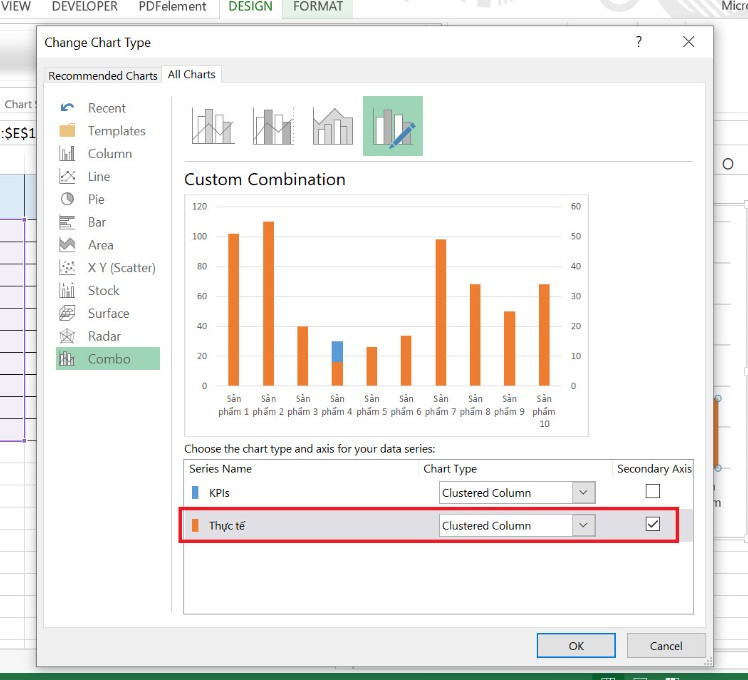
Bước 3: Điều chỉnh thang đo trục tung
- Nhấn chuột phải vào trục tung nhỏ hơn và chọn Format Axis.
- Điều chỉnh Minimum và Maximum để đồng nhất thang đo.
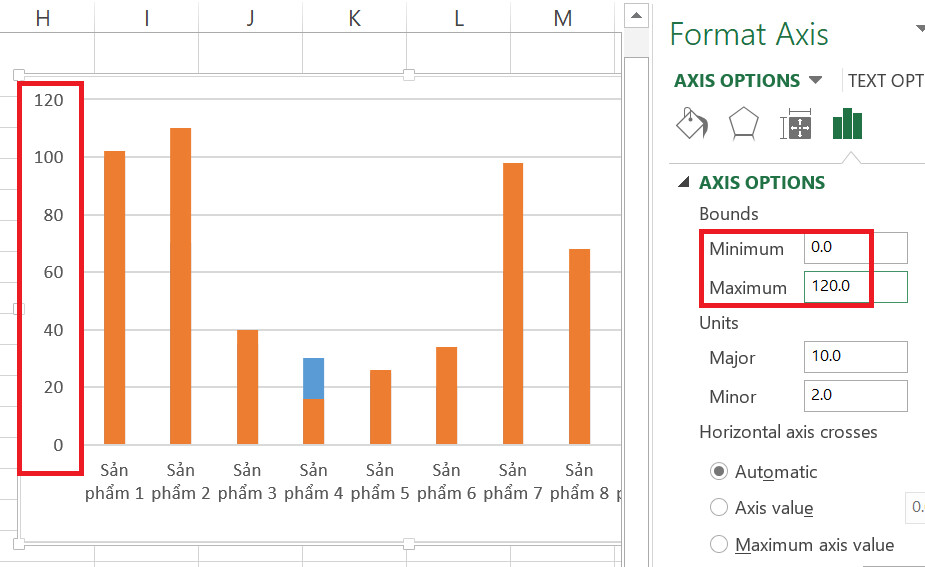
Bước 4: Điều chỉnh kích thước cột
- Nhấn chuột phải vào cột thực tế và chọn Format Data Series.
- Tại mục Gap Width, điều chỉnh độ rộng cột cho phù hợp.
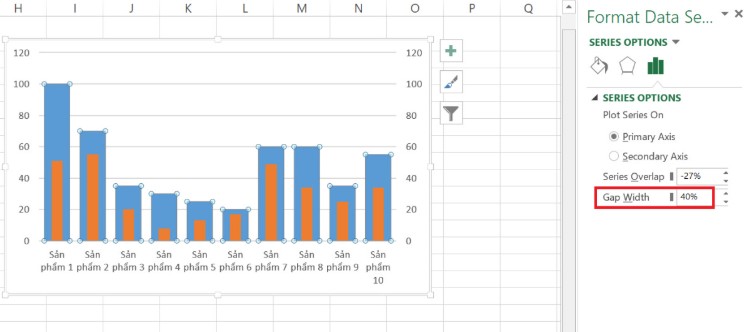
Biểu đồ Excel Nâng Cao: Biểu Đồ Milestone trong Excel 2021
Mục đích sử dụng biểu đồ Milestone
Biểu đồ Milestone đánh dấu các mốc thời gian quan trọng trong dự án. Đây là công cụ hữu ích để quản lý tiến độ và theo dõi các cột mốc quan trọng.
Cách vẽ biểu đồ Milestone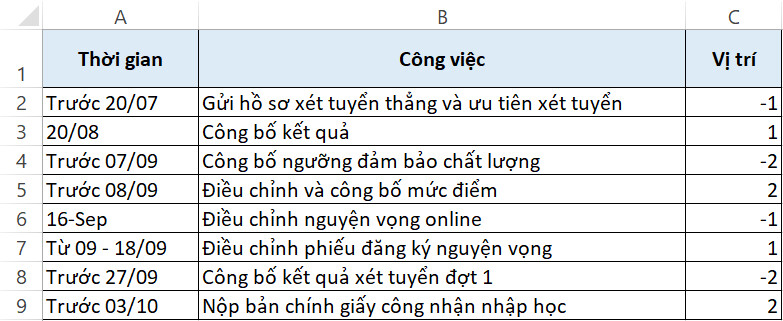
Bước 1: Vẽ biểu đồ đường
- Truy cập thẻ Insert và chọn Line with Markers.
- Nhấn chuột phải vào biểu đồ và chọn Select Data.
- Thêm dữ liệu mốc thời gian và công việc.
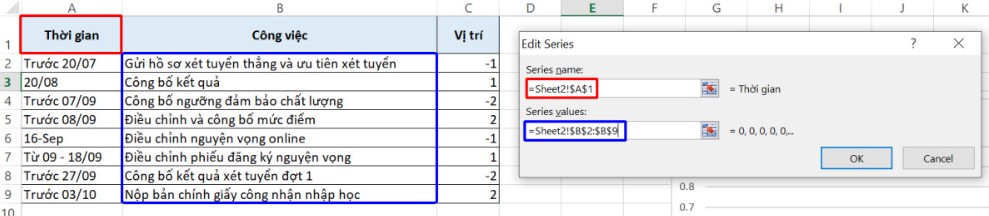
- Hãy nhìn sang phần Horizontal (Category) Axis Label và nhấn Edit, chọn phạm vi dữ liệu các mốc thời gian (A2:A9) và nhấn OK.
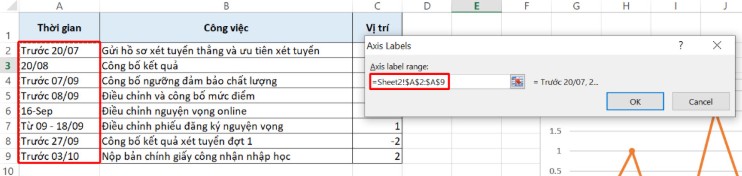
- Tạo một legend mới cho các công việc tương ứng bằng cách nhấn Add tại mục Legend Entries
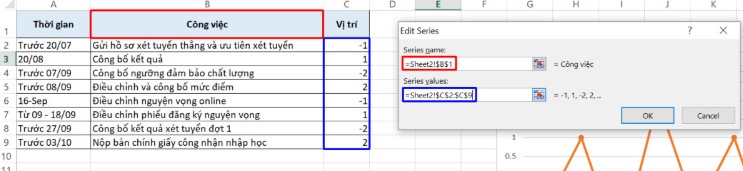
Bước 2: Đổi dạng biểu đồ
- Chuyển dạng cột cho dữ liệu công việc bằng Change Series Chart Type.
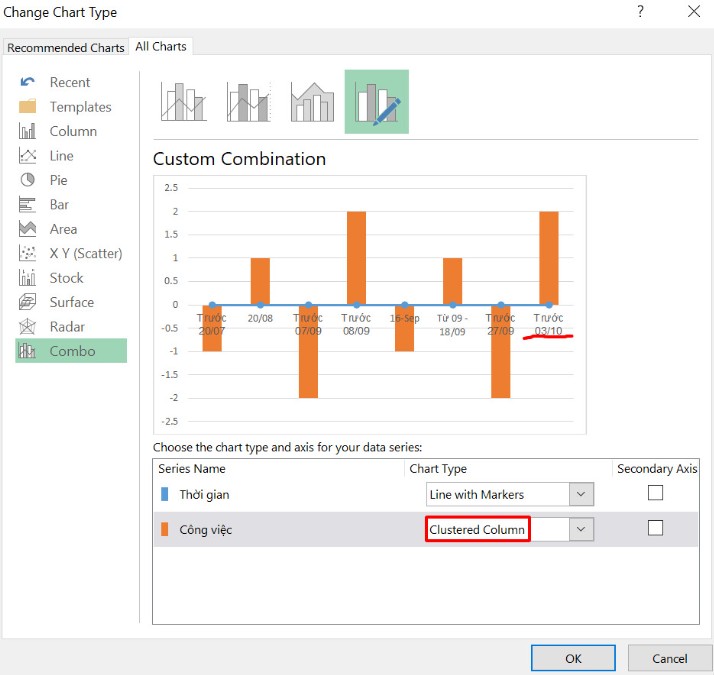
Bước 3: Biểu diễn công việc tương ứng
- Nhấn chuột phải vào cột công việc và chọn Add Data Labels.
- Tích chọn Category Name để hiển thị tên công việc.
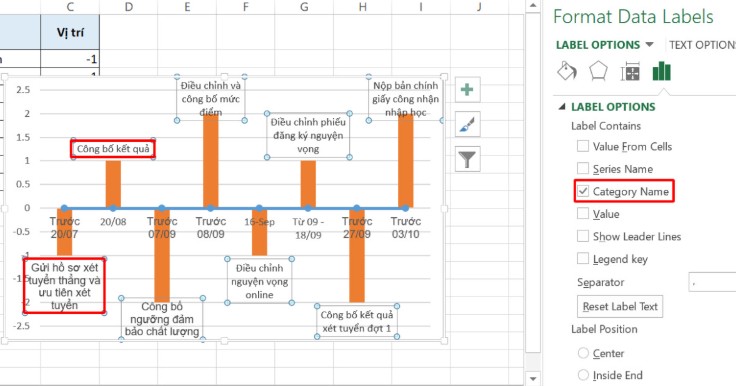
Bước 4: Thêm đoạn thẳng chú thích
- Truy cập Add Chart Element > Error Bars > Standard Error.
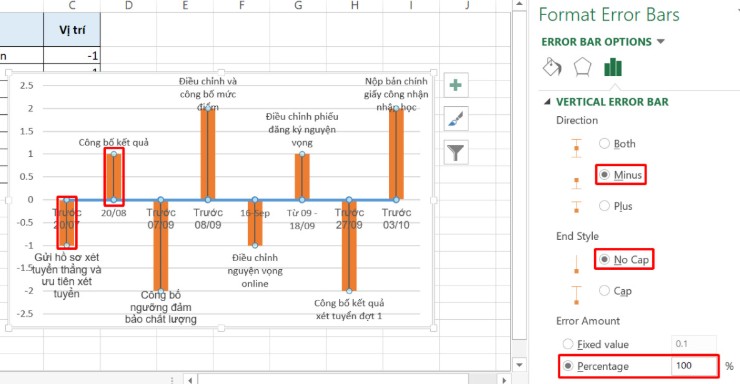
- Chọn Format Error Bars và tích Minus, No cap, Percentage (100%).
- Tại mục Fill, chọn No fill. Tại mục Border, chọn No line
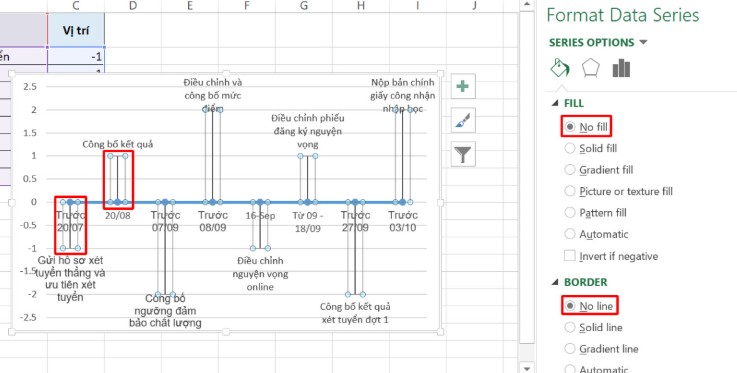
- Vậy là chúng ta đã hoàn thành một biểu đồ Milestone rồi.
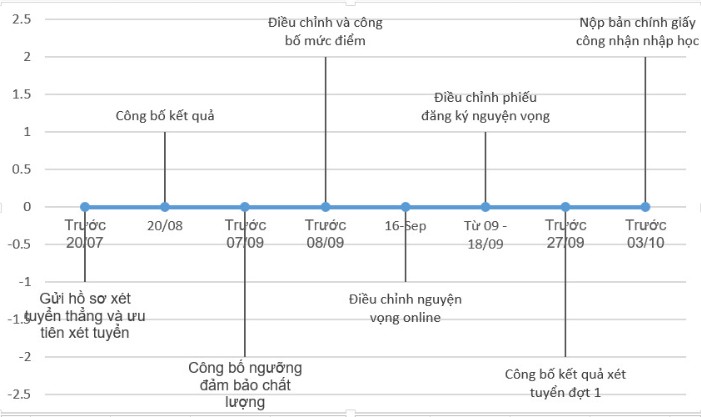
Biểu đồ Excel Nâng Cao: Biểu Đồ Gantt
Mục đích sử dụng biểu đồ Gantt
Biểu đồ Gantt giúp theo dõi tiến độ công việc trong dự án. Khác với Milestone, biểu đồ Gantt trình bày các công việc diễn ra theo thời gian một cách chi tiết.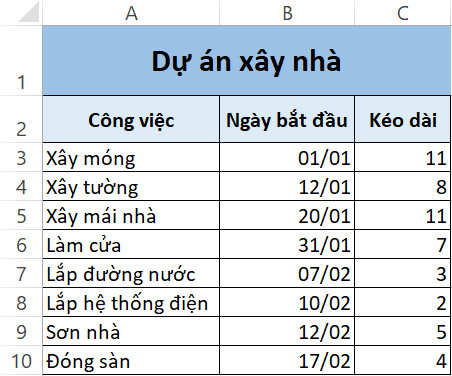
Cách vẽ biểu đồ Gantt
Bước 1: Vẽ biểu đồ dạng Stacked Bar
- Chọn dữ liệu cột Ngày Bắt Đầu và vào thẻ Insert > Stacked Bar.
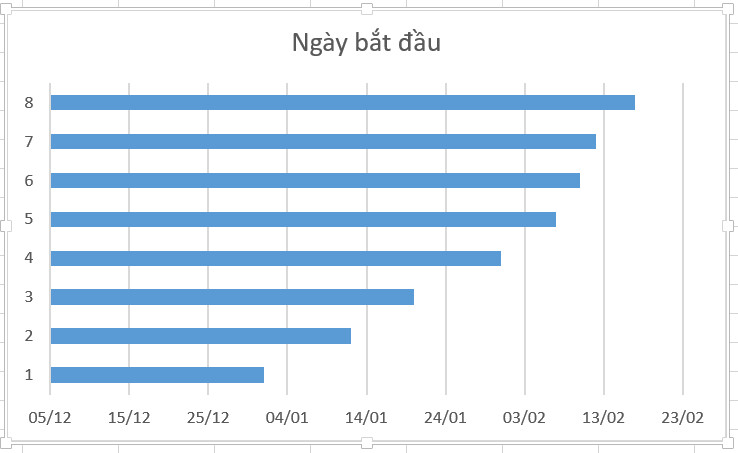
Bước 2: Thêm dữ liệu vào biểu đồ
- Nhấn chuột phải và chọn Select Data.
- Thêm dữ liệu thời gian và công việc.
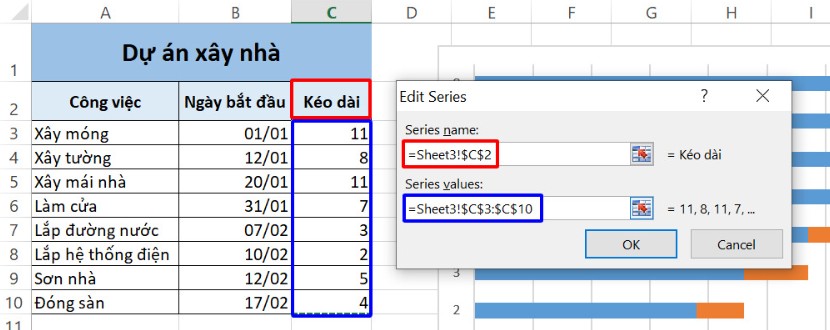
- Chọn Ngày bắt đầu (mục đầu tiên) tại Legend Entries (Series), chuyển sang phần Horizontal (Category) Axis Label và nhấn Edit.
-
Tại hộp thoại Axis Labels, hãy chọn toàn bộ dữ liệu Công việc (A3:A10) rồi nhấn OK.

Bước 3: Định dạng biểu đồ Gantt
- Nhấn chuột phải vào danh mục công việc và chọn Format Axis.
- Tích chọn Categories in reverse order.
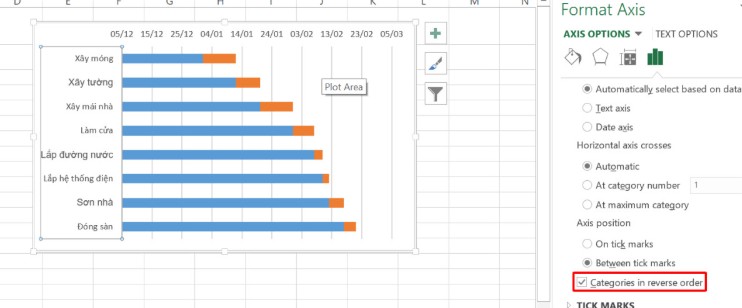
- Xóa phần thanh màu xanh bằng No fill và No border
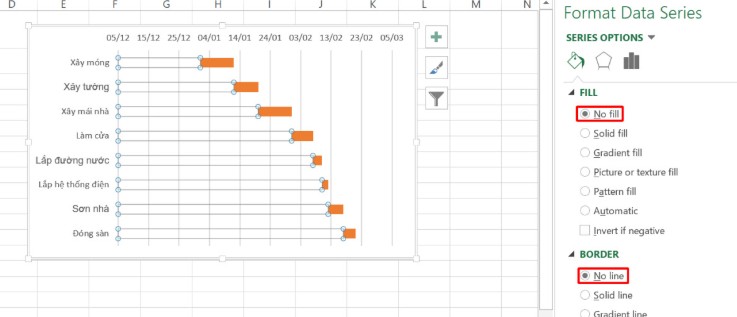 .
.
Bước 4: Điều chỉnh trục thời gian
- Thiết lập giá trị Minimum cho trục thời gian.
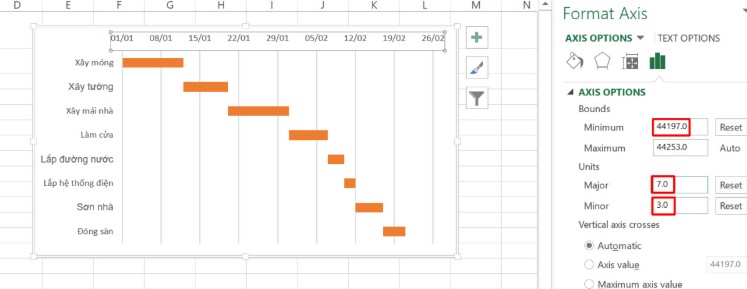
- Xóa khoảng trắng giữa các thanh bằng cách giảm Gap Width về 0.
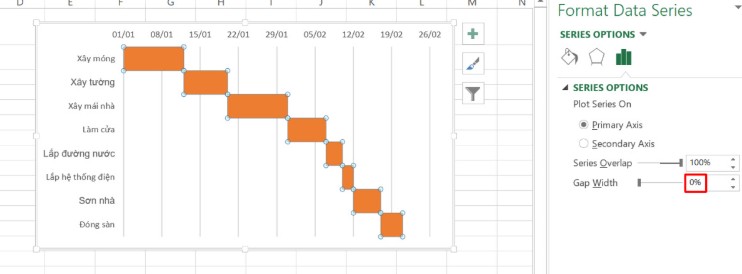
Với các biểu đồ Excel nâng cao như cột lồng nhau, Milestone và Gantt, bạn sẽ dễ dàng trình bày và phân tích dữ liệu một cách trực quan và hiệu quả hơn. Hãy thực hành ngay để nâng cao kỹ năng Excel 2021 của mình nhé!