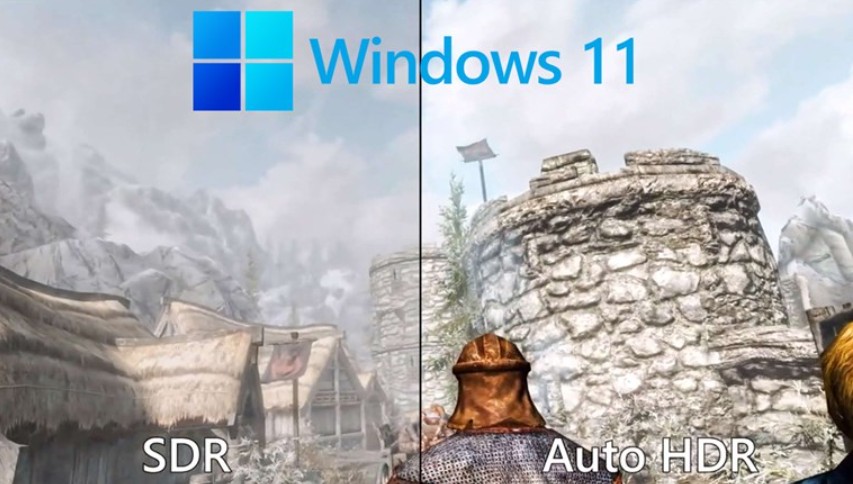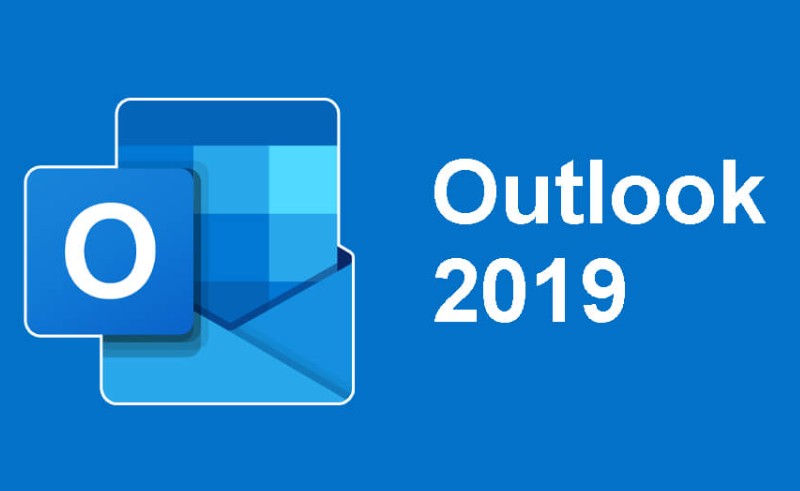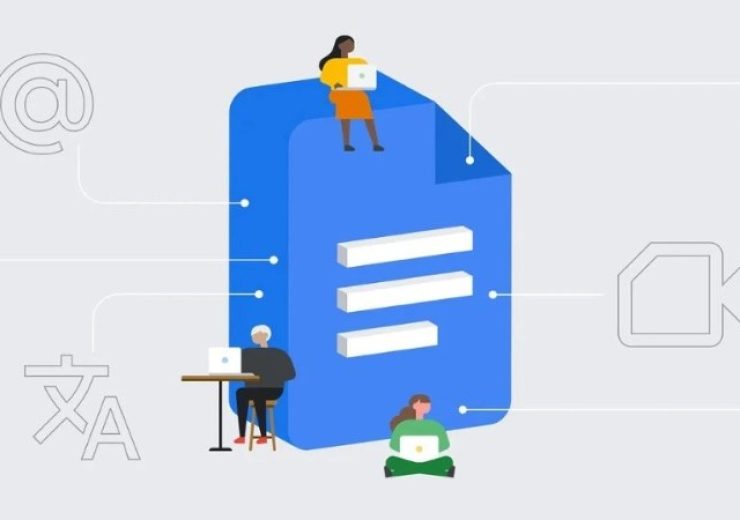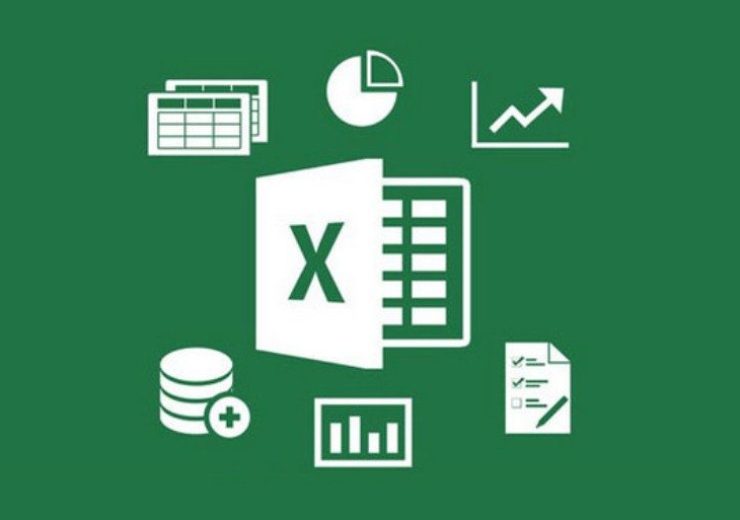Hướng dẫn tạo báo cáo chuyên nghiệp với Word 2021
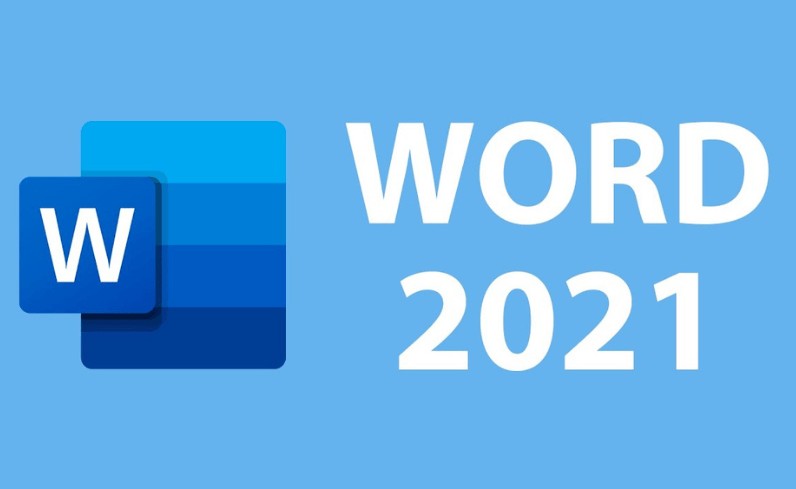
Tạo báo cáo chuyên nghiệp là một kỹ năng cần thiết trong công việc, đặc biệt là khi bạn phải trình bày các thông tin quan trọng một cách rõ ràng và dễ hiểu. Microsoft Word 2021 mang lại nhiều tính năng và công cụ mạnh mẽ để giúp bạn tạo ra báo cáo không chỉ chính xác mà còn đẹp mắt và dễ đọc. Dưới đây là hướng dẫn chi tiết từng bước để tạo báo cáo chuyên nghiệp với Word 2021.
1. Chọn Mẫu Báo Cáo Phù Hợp
Microsoft Word 2021 cung cấp rất nhiều mẫu báo cáo sẵn có, giúp bạn bắt đầu dễ dàng hơn mà không cần phải tạo lại từ đầu. Bạn có thể chọn từ nhiều mẫu báo cáo như báo cáo nghiên cứu, báo cáo tài chính, hoặc báo cáo dự án, tùy thuộc vào mục đích của bạn. Để chọn mẫu báo cáo, thực hiện theo các bước sau:
-
Mở Microsoft Word 2021.
-
Vào tab File và chọn New.
-
Tìm kiếm từ khóa như “Report” hoặc duyệt qua các mẫu báo cáo có sẵn.
-
Chọn mẫu phù hợp và bắt đầu chỉnh sửa theo nhu cầu.
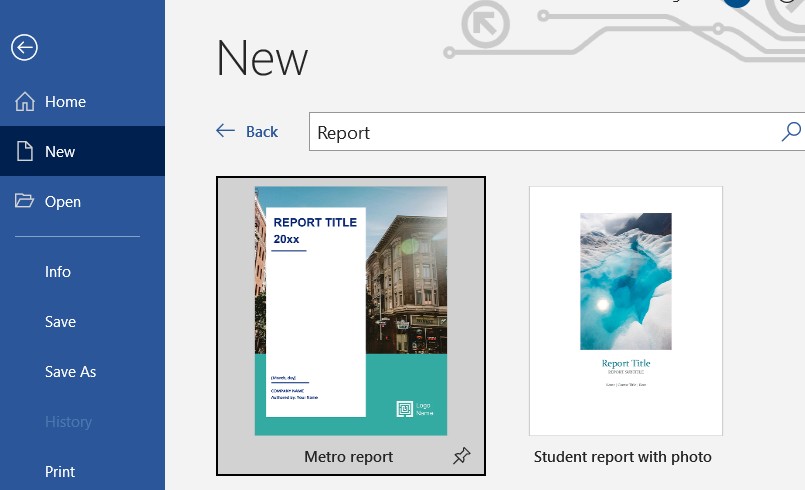
Các mẫu báo cáo này thường đã được định dạng sẵn, giúp bạn tiết kiệm thời gian chỉnh sửa, đồng thời đảm bảo tính chuyên nghiệp trong mỗi báo cáo.
2. Xây Dựng Dàn Ý Cho Báo Cáo
Một báo cáo chuyên nghiệp luôn cần có cấu trúc rõ ràng. Dàn ý giúp bạn tổ chức thông tin một cách logic và dễ tiếp cận. Một dàn ý chuẩn cho báo cáo có thể bao gồm:
-
Tiêu đề: Làm rõ tên báo cáo.
-
Giới thiệu: Nêu rõ mục đích và phạm vi báo cáo, lý do tại sao báo cáo này lại quan trọng.
-
Phương pháp nghiên cứu: Nếu báo cáo có tính chất nghiên cứu, cần giải thích rõ phương pháp bạn sử dụng để thu thập dữ liệu.
-
Kết quả: Trình bày các phát hiện chính từ nghiên cứu hoặc phân tích của bạn.
-
Kết luận: Tóm tắt các điểm chính và đưa ra khuyến nghị nếu có.

Việc chia nhỏ báo cáo thành các phần rõ ràng không chỉ giúp bạn tổ chức nội dung tốt mà còn tạo sự mạch lạc và dễ theo dõi cho người đọc.
3. Sử Dụng Các Công Cụ Định Dạng Trong Word 2021
Microsoft Word 2021 cung cấp nhiều công cụ để bạn tạo báo cáo đẹp mắt và dễ đọc. Dưới đây là một số công cụ quan trọng bạn nên sử dụng:
a. Sử dụng Styles (Phong Cách)
Các phong cách có sẵn trong Word giúp bạn dễ dàng tạo các tiêu đề, đoạn văn và danh sách. Bạn có thể sử dụng Heading 1, Heading 2, Heading 3 để tạo các tiêu đề cấp 1, cấp 2, cấp 3, giúp báo cáo có cấu trúc rõ ràng hơn. Ngoài ra, việc áp dụng phong cách tiêu đề giúp bạn tạo mục lục tự động cho báo cáo.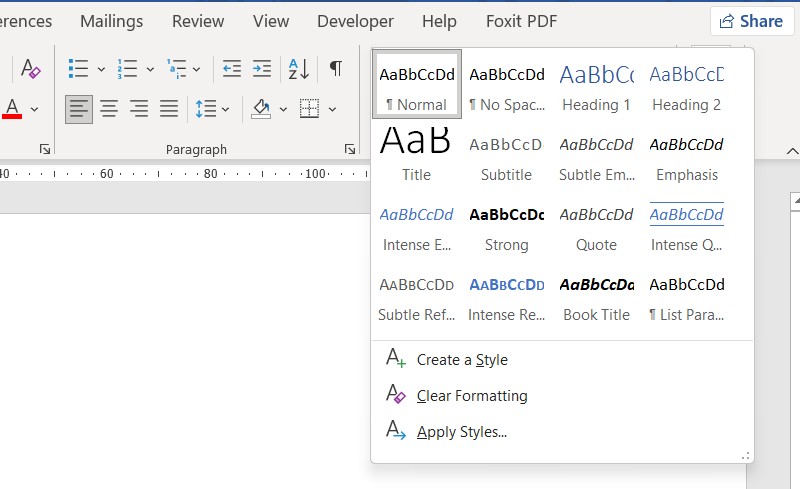
b. Chèn Hình Ảnh và Đồ Thị
Báo cáo chuyên nghiệp không thể thiếu hình ảnh và đồ thị minh họa. Bạn có thể chèn hình ảnh, biểu đồ và bảng biểu để làm rõ các thông tin trong báo cáo. Để chèn hình ảnh, vào tab Insert > Pictures để chèn ảnh từ máy tính hoặc từ web.
Để thêm đồ thị hoặc biểu đồ, vào tab Insert > Chart và chọn loại biểu đồ phù hợp với dữ liệu của bạn. Điều này giúp người đọc dễ dàng hiểu được các kết quả bạn đưa ra.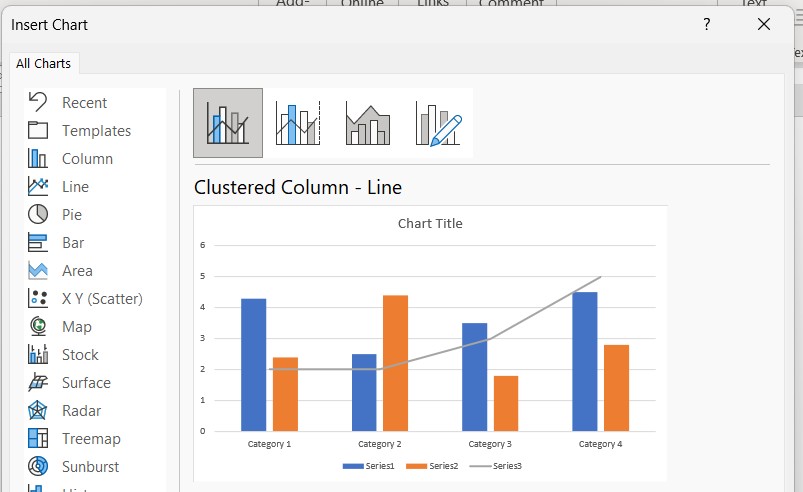
c. Tạo Danh Sách và Bullet Points
Khi trình bày các điểm quan trọng hoặc kết luận, bạn nên sử dụng danh sách có dấu đầu dòng (bullets) hoặc số (numbering). Điều này giúp thông tin dễ đọc và dễ tiếp cận hơn.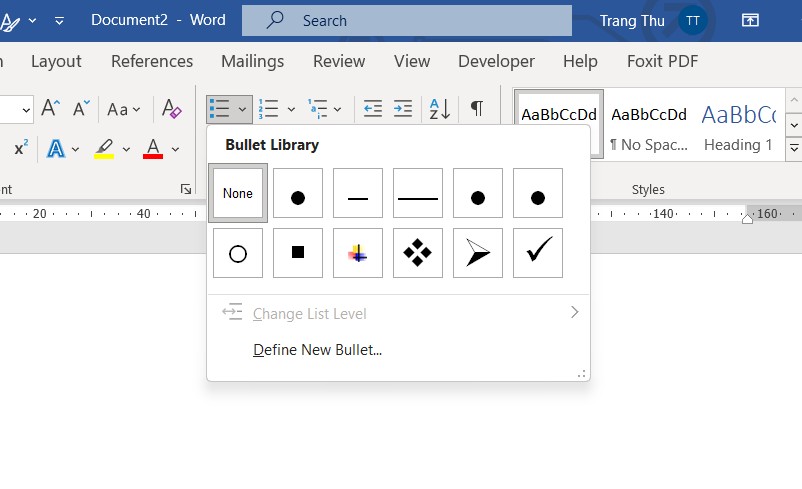
d. Page Layout (Bố Cục Trang)
Để đảm bảo báo cáo trông gọn gàng và chuyên nghiệp, bạn cần điều chỉnh lề, khoảng cách dòng, và hướng trang. Để làm điều này, vào tab Layout và chọn Margins (Lề), Orientation (Hướng trang), và Spacing (Khoảng cách dòng).
4. Chèn Mục Lục và Thư Mục
Khi báo cáo dài, mục lục là công cụ hữu ích giúp người đọc tìm kiếm thông tin nhanh chóng. Để tạo mục lục tự động, bạn chỉ cần sử dụng các tiêu đề trong Heading Styles và sau đó vào tab References > Table of Contents (Mục Lục). Word sẽ tự động tạo mục lục dựa trên các tiêu đề bạn đã áp dụng.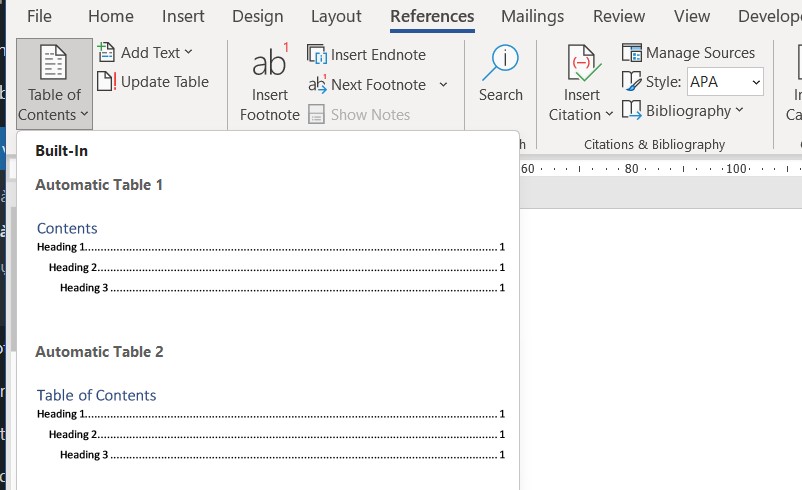
5. Chèn và Định Dạng Bảng Biểu
Nếu báo cáo của bạn cần trình bày dữ liệu, bảng biểu là công cụ không thể thiếu. Bạn có thể tạo bảng biểu dễ dàng bằng cách vào tab Insert > Table và chọn kích thước bảng phù hợp. Sau khi tạo bảng, bạn có thể định dạng bảng bằng cách thay đổi màu sắc, viền và kiểu chữ sao cho phù hợp với phong cách báo cáo của bạn.
6. Kiểm Tra Chính Tả và Ngữ Pháp
Để đảm bảo báo cáo không có lỗi chính tả và ngữ pháp, bạn có thể sử dụng công cụ kiểm tra tự động trong Word 2021. Vào tab Review và chọn Spelling & Grammar để kiểm tra văn bản. Nếu có lỗi, Word sẽ đề xuất sửa lỗi cho bạn.
7. Lưu và Chia Sẻ Báo Cáo
Sau khi hoàn thiện, bạn có thể lưu báo cáo dưới các định dạng khác nhau, bao gồm .docx và .pdf, để chia sẻ với người khác. Để lưu báo cáo, chỉ cần vào tab File > Save As và chọn định dạng cần thiết.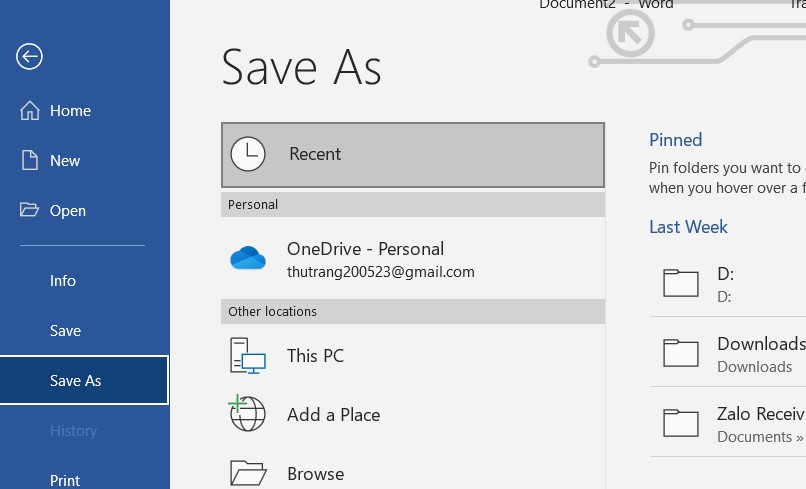
8. Làm Báo Cáo Trở Nên Hấp Dẫn Hơn
Để báo cáo của bạn không chỉ chính xác mà còn hấp dẫn, bạn có thể sử dụng các công cụ tạo hiệu ứng văn bản như:
-
Text Effects: Sử dụng hiệu ứng văn bản để làm nổi bật các tiêu đề hoặc đoạn văn quan trọng.
-
SmartArt: Chèn đồ họa SmartArt để minh họa các ý tưởng một cách sinh động và dễ hiểu.
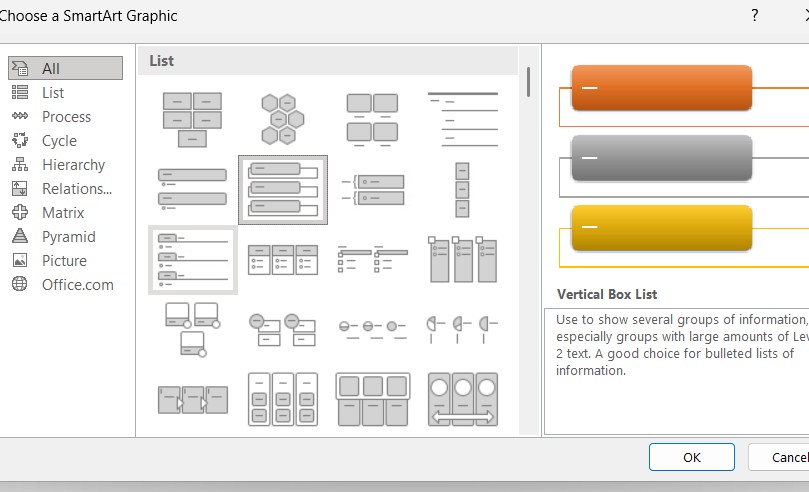
Microsoft Word 2021 mang lại nhiều công cụ mạnh mẽ để bạn tạo báo cáo chuyên nghiệp và ấn tượng. Bằng cách áp dụng các bước và công cụ trong hướng dẫn này, bạn sẽ có thể tạo ra một báo cáo rõ ràng, dễ đọc và đầy đủ thông tin. Hãy thực hành và tạo ra những báo cáo chất lượng cao để gây ấn tượng với đồng nghiệp và cấp trên.