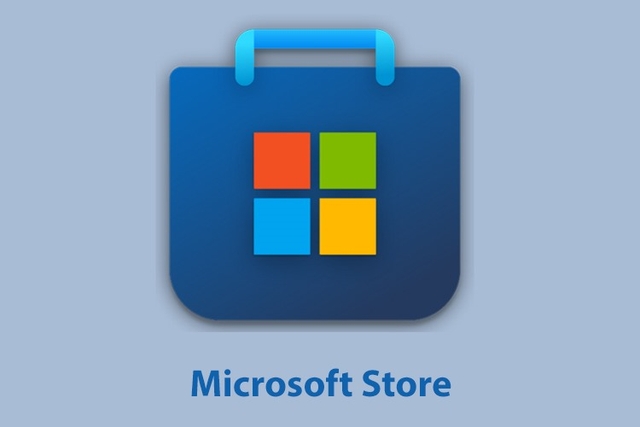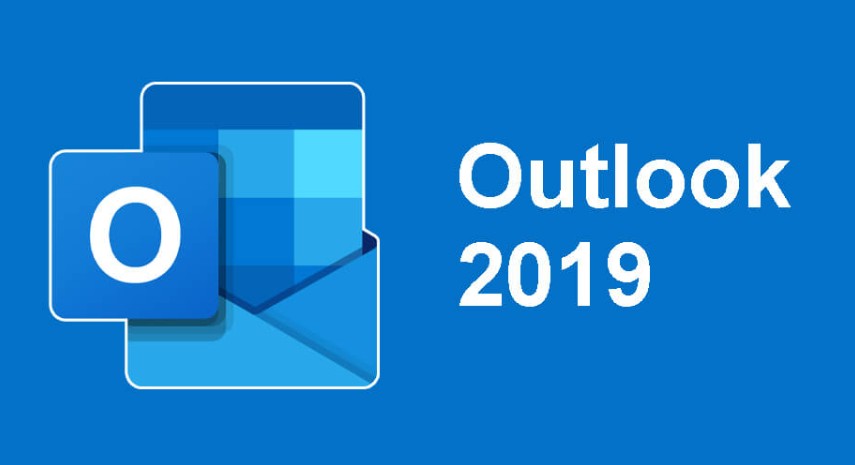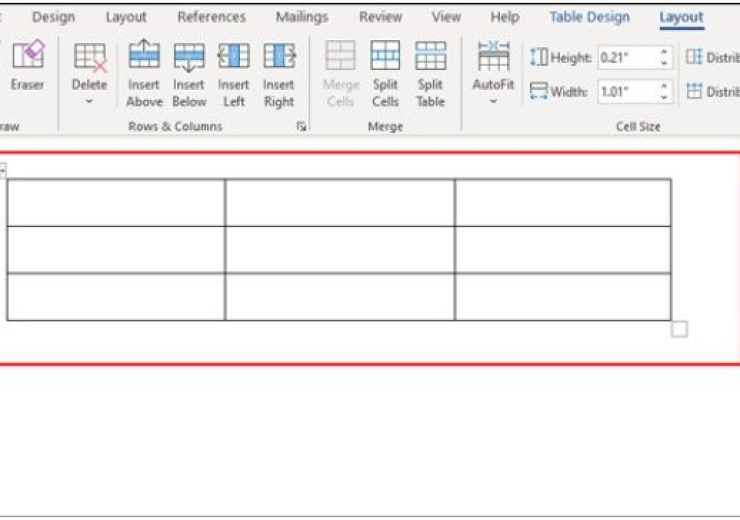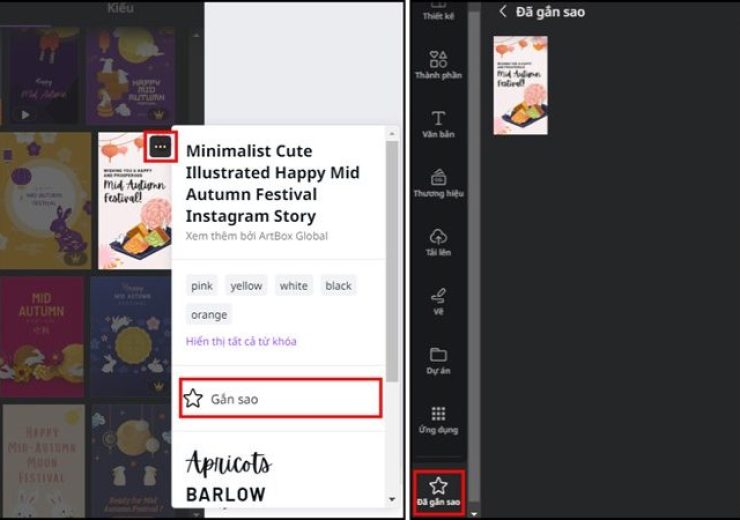Hướng dẫn tạo List Box trong Excel phụ thuộc vào một list khác
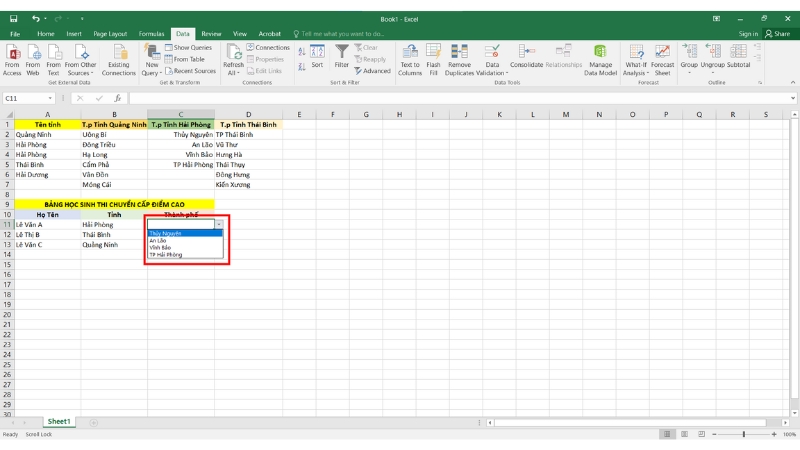
Cách tạo List Box trong Excel phụ thuộc vào một list khác sẽ giúp bạn dễ dàng truy xuất các danh sách có liên quan đến những từ bạn nhập vào từ một list đã có sẵn.
Bước 1: Nhập liệu các dữ liệu có liên quan
Trước tiên, bạn cần nhập các dữ liệu có mối liên hệ với nhau vào bảng Excel, như ví dụ dưới đây.
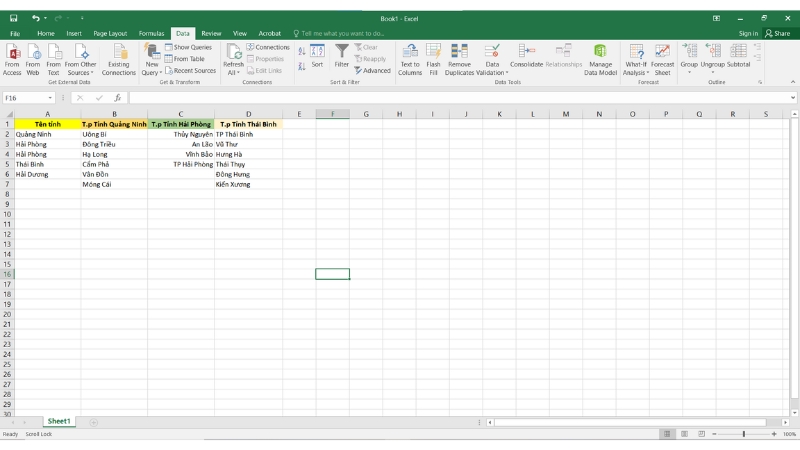 Bước 2: Đặt tên cho các danh sách dữ liệu
Bước 2: Đặt tên cho các danh sách dữ liệu
Để tạo liên kết giữa các danh sách, bạn cần thực hiện các bước đặt tên cho các tỉnh trong bảng Excel:
- Chọn dãy ô tương ứng với thành phố của một tỉnh – Ví dụ: Chọn từ B1 đến B7 cho thành phố của tỉnh Quảng Ninh.
- Nhấp chuột phải vào dãy ô đã chọn, sau đó chọn Define Name.
- Trong hộp thoại hiện lên, nhập tên cho các tỉnh tương ứng (lưu ý rằng tên này phải giống với tên tỉnh đã nhập và không có khoảng trắng).
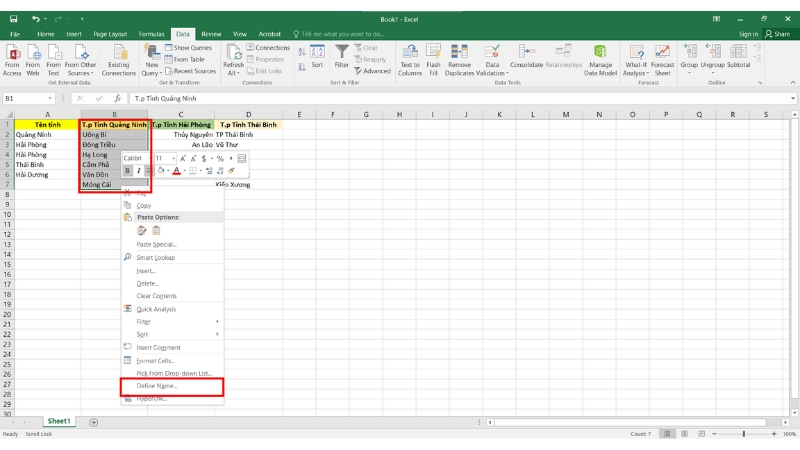
Ví dụ:
- Chọn dãy B1 đến B7 và đặt tên là “Quảng Ninh”.
- Chọn dãy C1 đến C5 và đặt tên là “Hải Phòng”.
- Chọn dãy D1 đến D7 và đặt tên là “Thái Bình”.
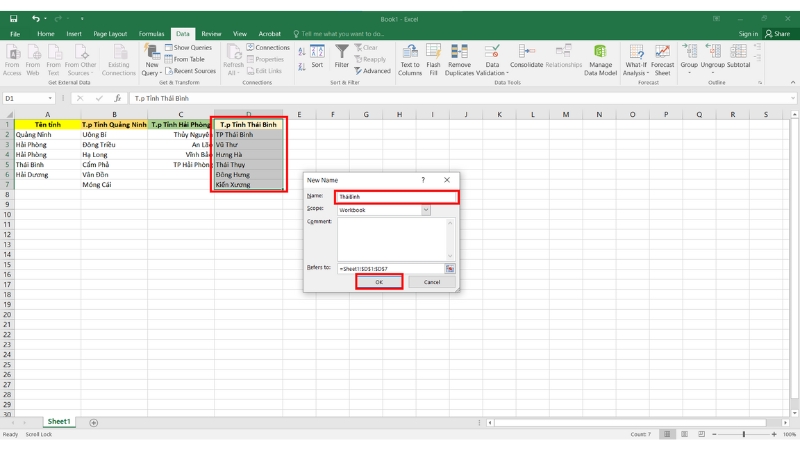
Bước 3: Thiết lập Drop List
Để tạo Drop List, bạn thực hiện các bước sau:
- Chọn ô cần đặt Drop List.
- Chọn thẻ Data trong thanh công cụ.
- Nhấn chọn Data Validation và thiết lập các tùy chọn cho List Box.
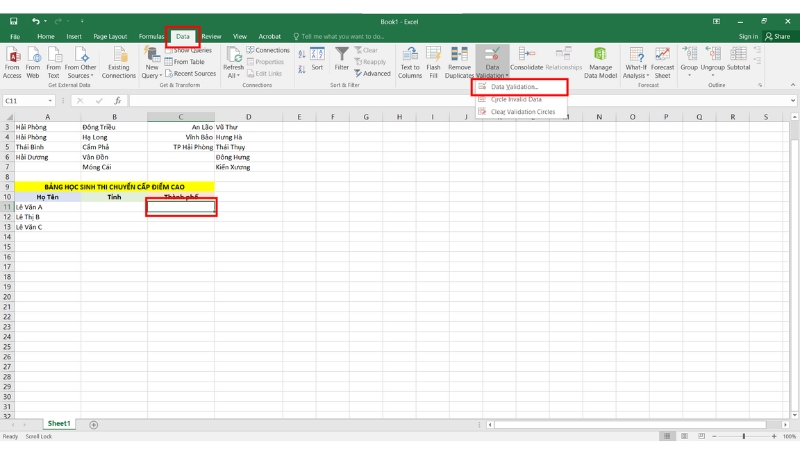
Bước 4: Thiết lập nguồn dữ liệu cho Drop List
- Sau khi mở hộp thoại Data Validation, chọn tab Settings.
- Trong mục Allow, chọn List.
- Trong phần Source, nhập công thức sau:
=INDIRECT(SUBSTITUTE(C11, ” “, “”))
Nhấn OK để hoàn thành
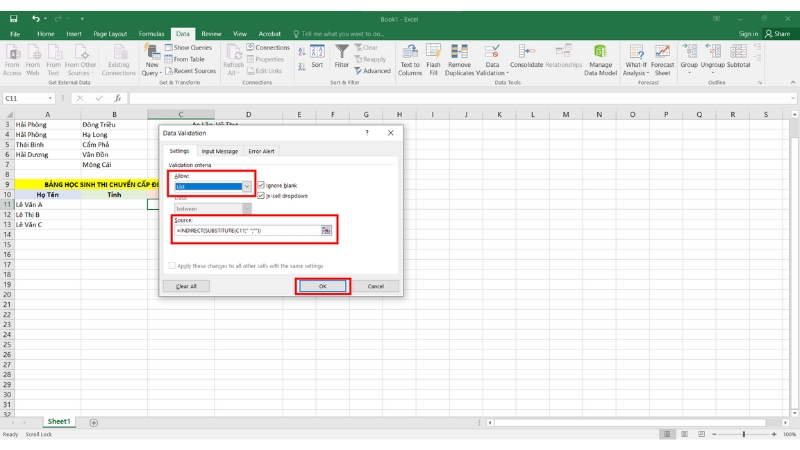
Giải thích công thức:
- SUBSTITUTE(C11, ” “, “”): Công thức này lấy giá trị trong ô C11, sau đó loại bỏ tất cả dấu cách (space) để phù hợp với tên đã được đặt ở bước 2. Việc này là cần thiết vì tên của các tỉnh không có dấu cách trong khi bạn có thể nhập tên có dấu cách khi thao tác trong bảng.
- INDIRECT: Hàm này có vai trò gián tiếp lấy dữ liệu từ các ô đã được đặt tên cho tỉnh tương ứng. Khi bạn nhập tên một tỉnh vào ô C11, hàm INDIRECT sẽ tham chiếu đến danh sách của tỉnh đó và hiển thị các thành phố liên quan trong Drop List.
Bước 5: Kết quả – Danh sách thả xuống phụ thuộc vào một danh sách khác
Sau khi thực hiện xong các bước trên, bạn sẽ có một danh sách thả xuống (Drop List) có thể thay đổi động dựa trên danh sách phụ thuộc vào ô đã được nhập (ví dụ: tên tỉnh trong ô C11). Danh sách thành phố trong Drop List sẽ tự động cập nhật theo tỉnh mà bạn chọn, giúp người dùng dễ dàng chọn các mục liên quan mà không cần phải nhập tay toàn bộ dữ liệu.
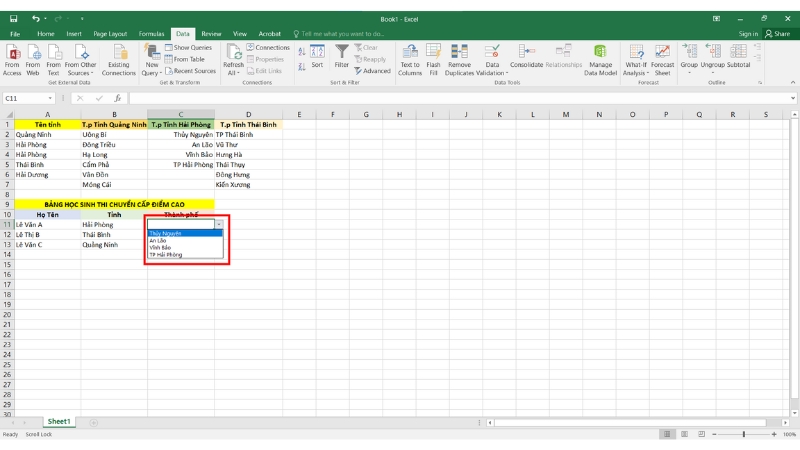 Với các bước trên, bạn đã tạo thành công một List Box trong Excel có khả năng phụ thuộc vào một list khác, giúp tối ưu hóa quá trình nhập liệu và lựa chọn dữ liệu cho người dùng. Để sử dụng office bản quyền thì liên hệ keyoff.net để được hỗ trợ nhé!
Với các bước trên, bạn đã tạo thành công một List Box trong Excel có khả năng phụ thuộc vào một list khác, giúp tối ưu hóa quá trình nhập liệu và lựa chọn dữ liệu cho người dùng. Để sử dụng office bản quyền thì liên hệ keyoff.net để được hỗ trợ nhé!